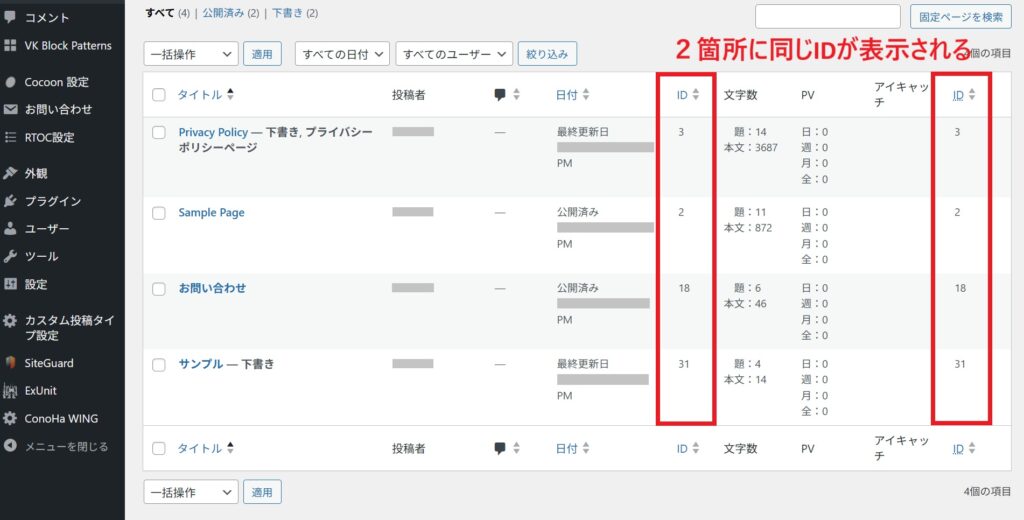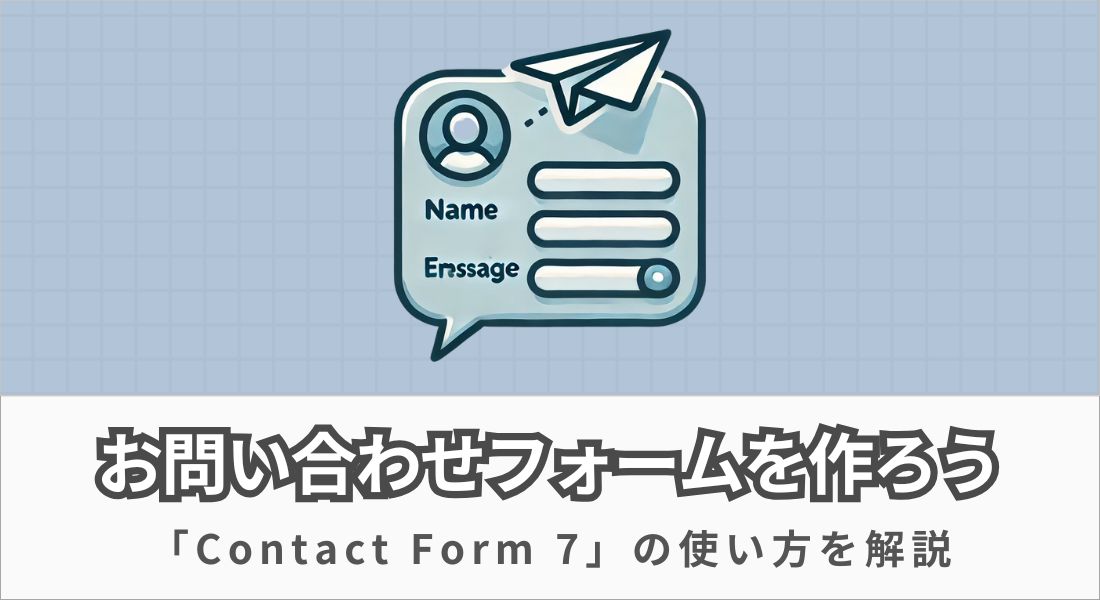Reveal IDsの使い方を解説【管理画面にID欄を追加するプラグイン】


「投稿や固定ページのIDはどこにあるの…」簡単に確認する方法を知りたいです。
そんなお悩みを解決できるプラグイン「Reveal IDs」を紹介します。
WordPressでは管理画面にIDが表示されていないため、IDの調べ方がわからない方はとても多いです。
そこで、管理画面にID欄を追加できる「Reveal IDs」というプラグインを活用しましょう。
この記事では、Reveal IDsの使い方を詳しく解説します。
最後まで記事を読んでもらえれば、IDを調べる際に悩まなくなりますよ。
Reveal IDsとは:管理画面にIDを表示できるプラグイン

「Reveal IDs」とは、WordPressの管理画面に各種ID(投稿、固定ページ、カテゴリー、タグ)を表示することができる無料プラグインです。
プラグインをインストールするだけで、管理画面の一覧ページにIDが自動で表示される場所(ID欄)を追加することができます。
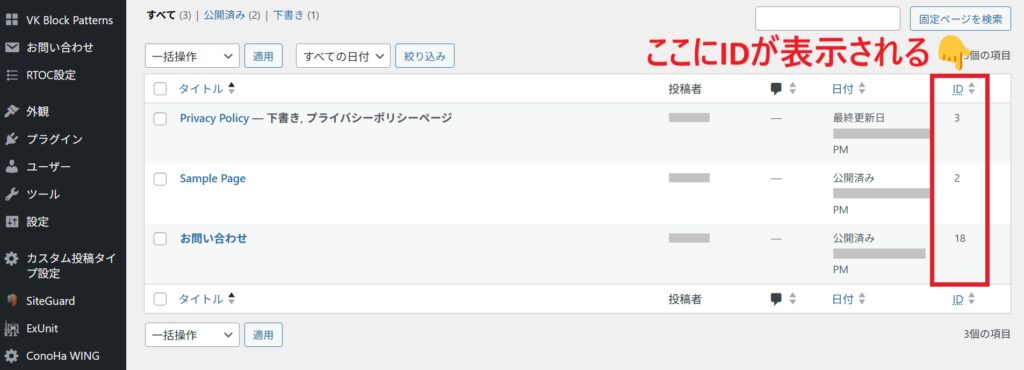
ID欄に表示されている数字は、そのままIDとして使用可能です。
Reveal IDsの導入はとても簡単なので、初心者でも3分でIDを表示できますよ。

それでは、Reveal IDsの導入方法を解説します。
Reveal IDsの導入方法

Reveal IDsの導入方法を詳しく解説します。
まずは、WordPressの管理画面を表示しましょう。
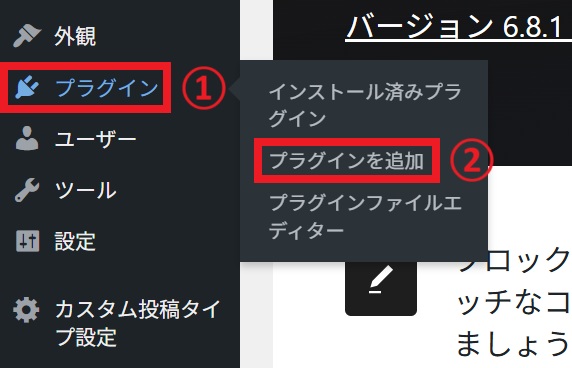
WordPressの管理画面から
「プラグイン」→「プラグインを追加」
をクリックします。
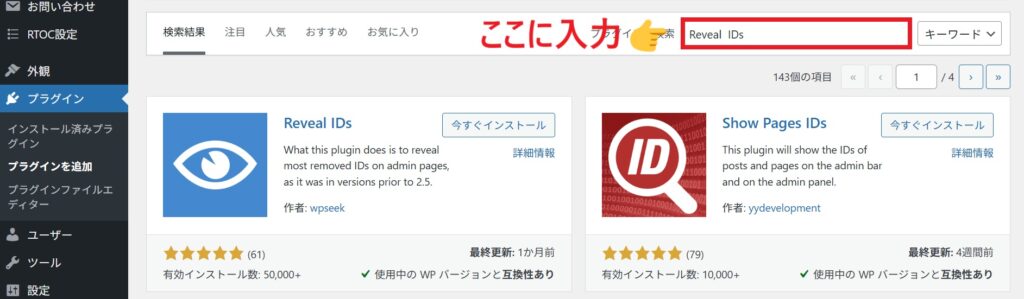
画面右側にあるプラグインの検索窓に「Reveal IDs」と入力します。
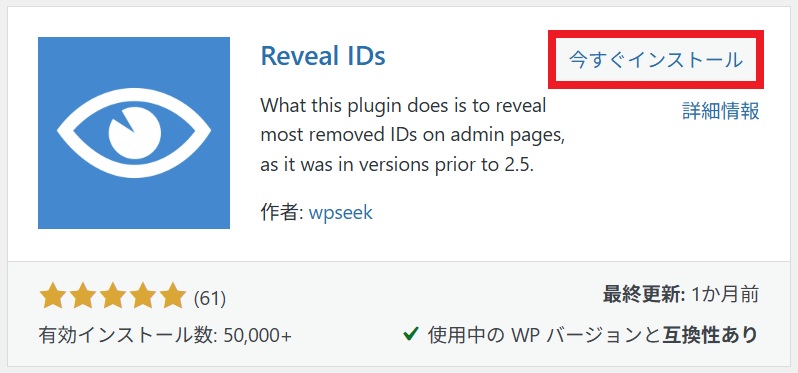
表示された「Reveal IDs」の「今すぐインストール」をクリックします。
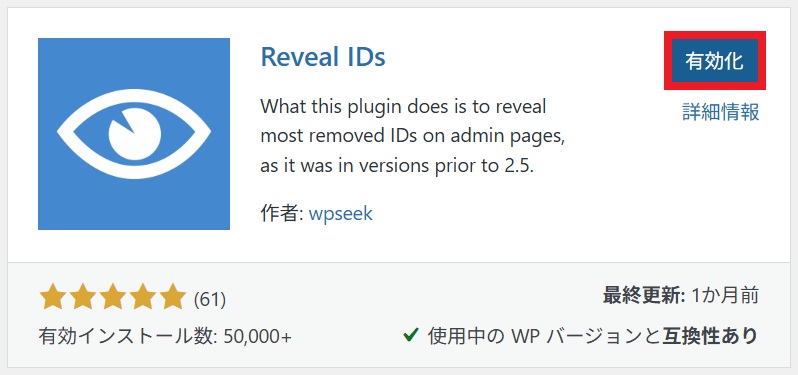
最後に「有効化」をクリックします。
これで、Reveal IDsの導入は完了です。
「Cocoon」ユーザーへの注意点

人気の無料WordPressテーマ「Cocoon」は、下の画像のように最初から一覧ページにIDが表示されています。
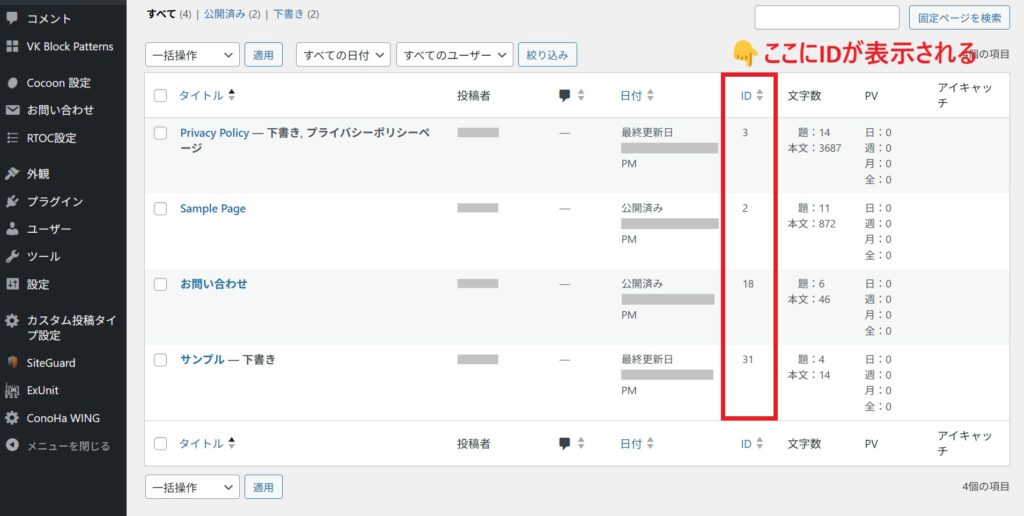
Cocoonを利用している方は、Reveal IDsを導入しなくてOKですよ。
「Reveal IDs」と「Cocoon」を同時に導入した場合、下の画像のようにID欄が2箇所できてしまいます。
インストールしているプラグインの数が増えると、サイトの読み込み速度を低下させる危険性があるので、不必要なプラグインの導入は避けましょう。
Cocoonに興味がある方は、以下の記事が参考になります。
無料のWordPressテーマなら「Cocoon」がおすすめ!
まとめ:プラグインを活用してIDを調べる手間をはぶこう

今回は、ID確認を簡略化するプラグイン「Reveal IDs」について解説しました。
Reveal IDsを導入すると、WordPressの管理画面で直接IDを確認できるようになります。
ブログを効率的に運営したい方は、今すぐReveal IDsを導入してみましょう。
これで、記事は終わりです。