WordPressブログの始め方【成功するための完全初心者ガイド】


こんにちは、takeihiです。
今回は、ブログの始め方について詳しく解説した記事を書きました。
この記事を読むと、WordPressブログの始め方から初期設定まですべてわかります。
画像付きで手順を紹介するので、初心者でも20分ほどでブログを始められますよ!
それでは、解説を始めます。
WordPressブログの始め方
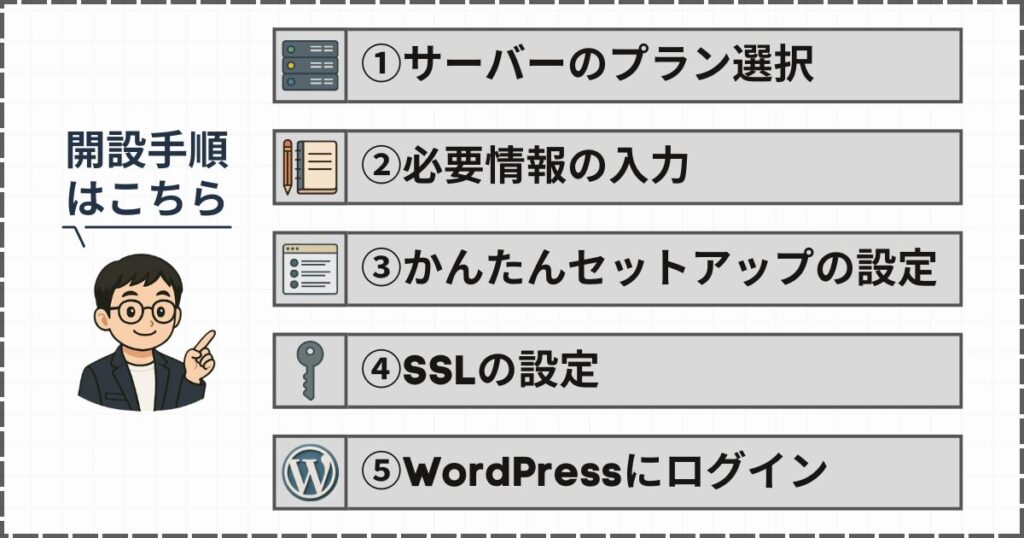
WordPressブログは、以下の手順で始めます。
1つずつ丁寧に解説するので、手順通り進めていきましょう!

まずは、レンタルサーバーを契約します。
手順1:レンタルサーバーのプラン選択
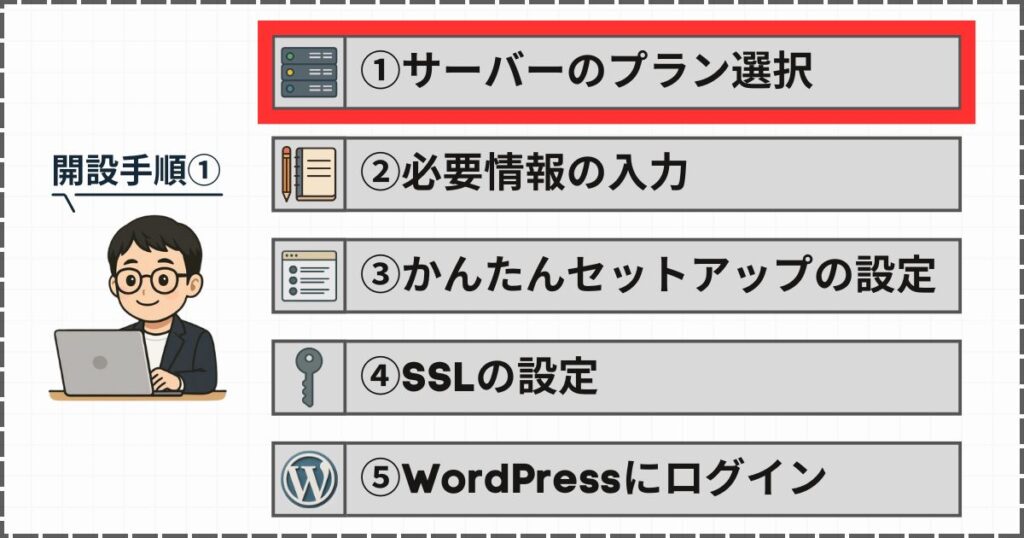
WordPressブログの開設で最初に行うのは、「レンタルサーバー」の申し込みです。
初心者は「ConoHa WING」がおすすめ
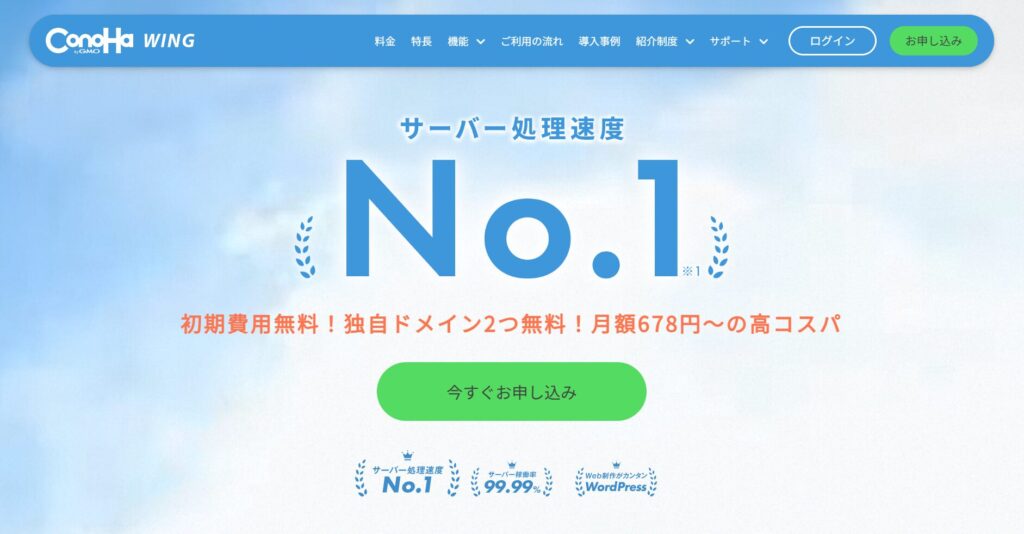
初心者には、ConoHa WING
![]() がおすすめです。
がおすすめです。
- 初心者でも簡単にサイトが開設できる
- サイトの表示速度が国内最速
- サイトの運営を助ける機能が豊富
- サーバーの料金がお手頃
- 独自ドメインを無料で取得できる
運営にかかる費用は、月額1,000円程度です。
困ったときのサポートも充実しているので、初めてブログにチャレンジする人でも安心して運営できますよ。

それでは、「ConoHa WING」を利用してWordPressブログを作っていきます。
レンタルサーバー(ConoHa WING)のプランを選択する手順
まずは、ConoHa WING
![]() の申し込みページにアクセスします。
の申し込みページにアクセスします。
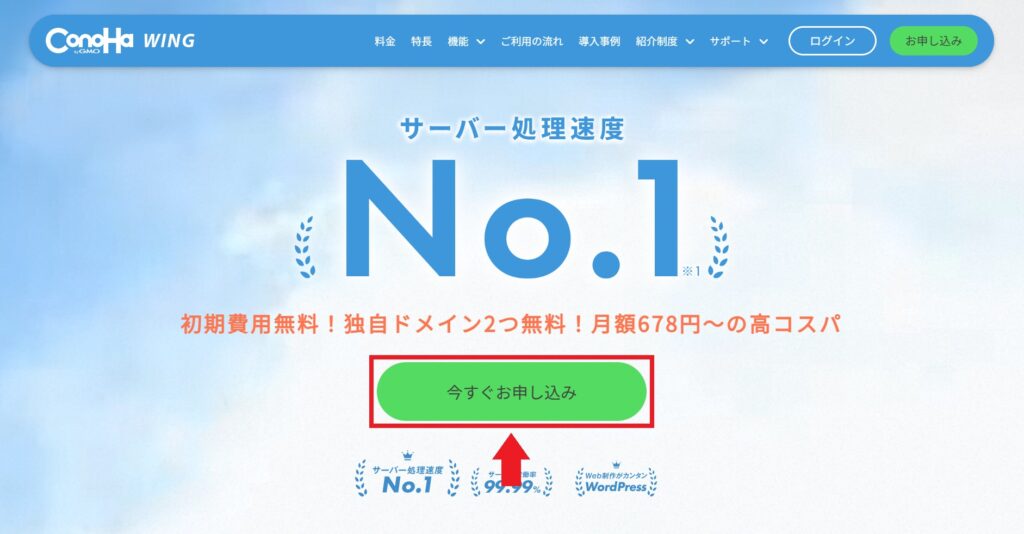
ConoHa WINGの申し込みページにアクセスできたら、「今すぐお申し込み」ボタンをクリックします。
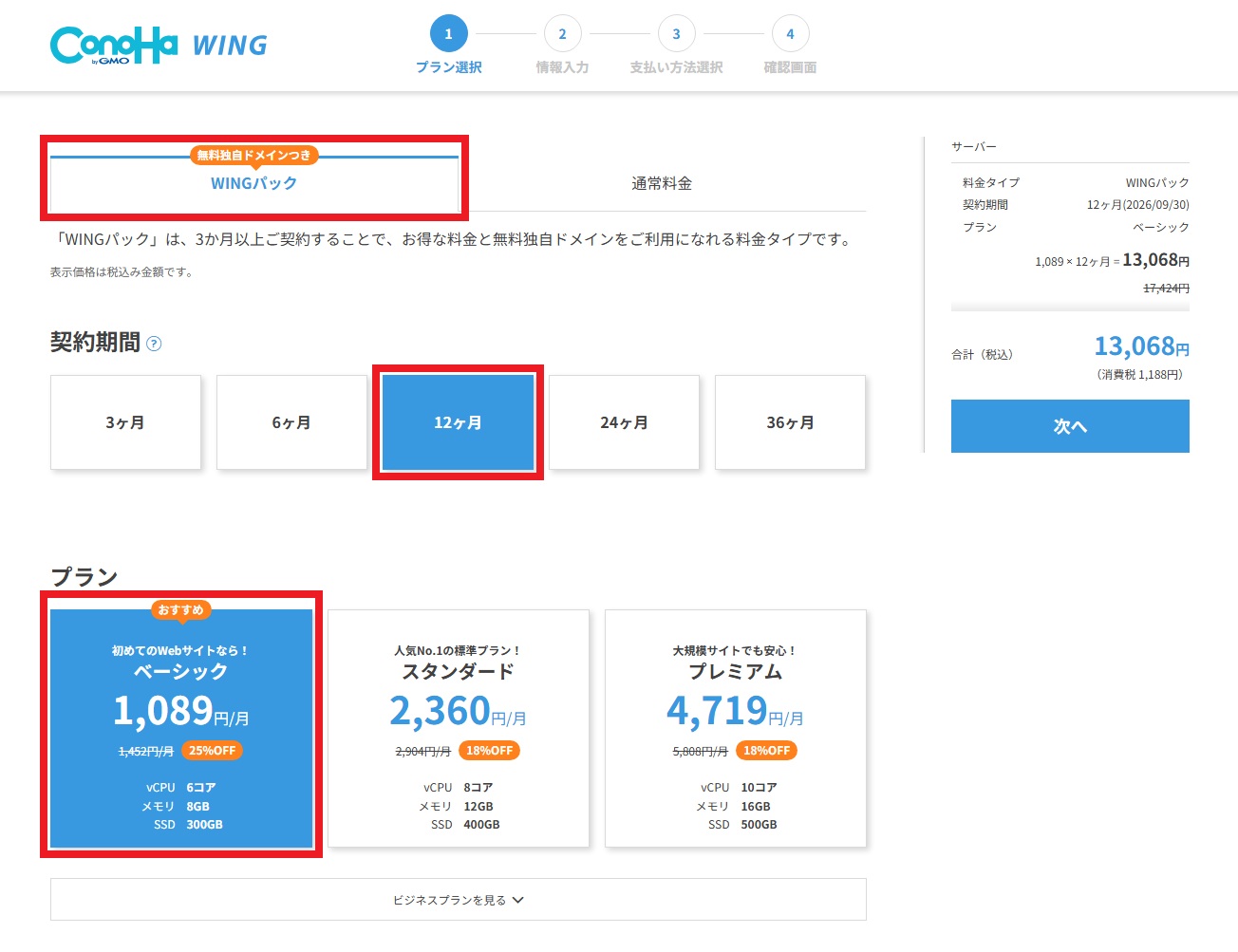
つづいて、レンタルサーバーのプランを選択します。
設定項目は下記の3つです。
- 「WINGパック」を選択
- 契約期間を設定:12ヶ月がおすすめ
- プランの選択:初心者は「ベーシック」でOK
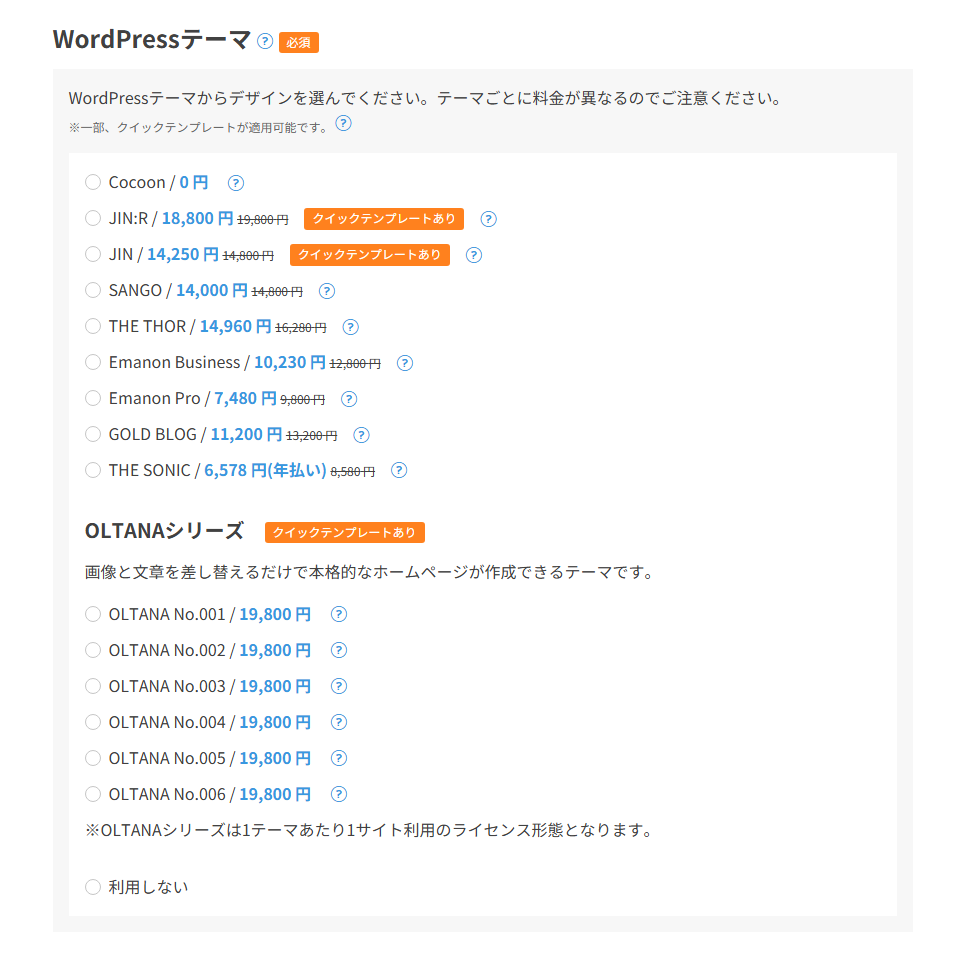
使いたいWordPressテーマを選択して、ブログのデザインを設定します。
今すぐにテーマを決めたい方は
- Cocoon(コクーン):多機能で使いやすい無料テーマ
- JIN:R(ジンアール):当サイトでも利用している高性能な有料テーマ
この2つがおすすめです。
「JIN:R」か「JIN」を選ぶと、サイトデザインが完成した状態でブログを始められる「クイックテンプレート」という機能が使えますよ。
ただし、テーマはブログを始めてからでも導入できるので、今は「利用しない」を選んでもOKです。
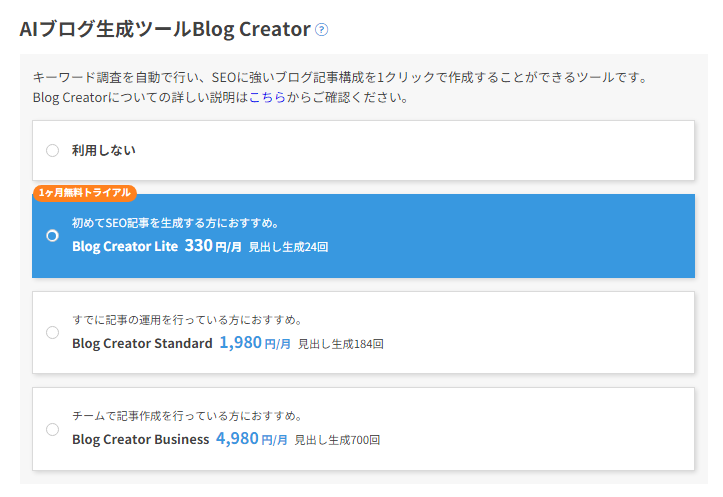
AIでブログの生成を助けるツール「ConoHa Pencil」の申し込みができます。
ConoHa Pencilは、記事の本文だけでなく、導入文やタイトルまで自動で作成できる便利なツールです。
Liteプランは1ヶ月の無料期間があるので、気になる方はぜひ使ってみてください。

ブログを始めてからでも申し込めるので、「利用しない」を選んでもOKです。
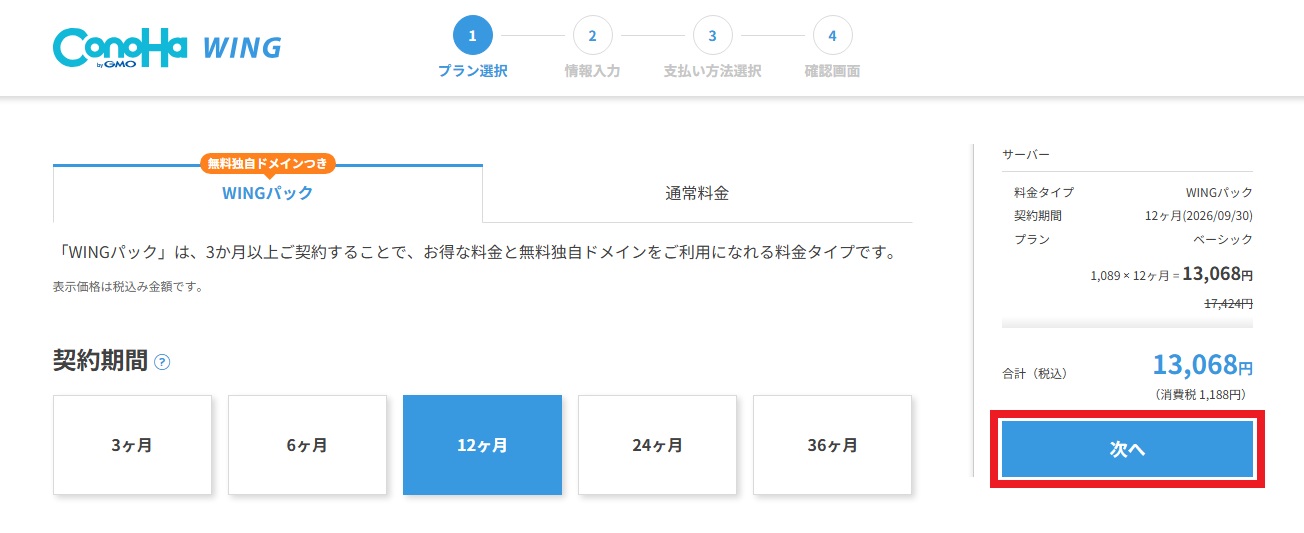
プランの選択がすべて完了したら「次へ」をクリックします。
手順2:必要情報の入力
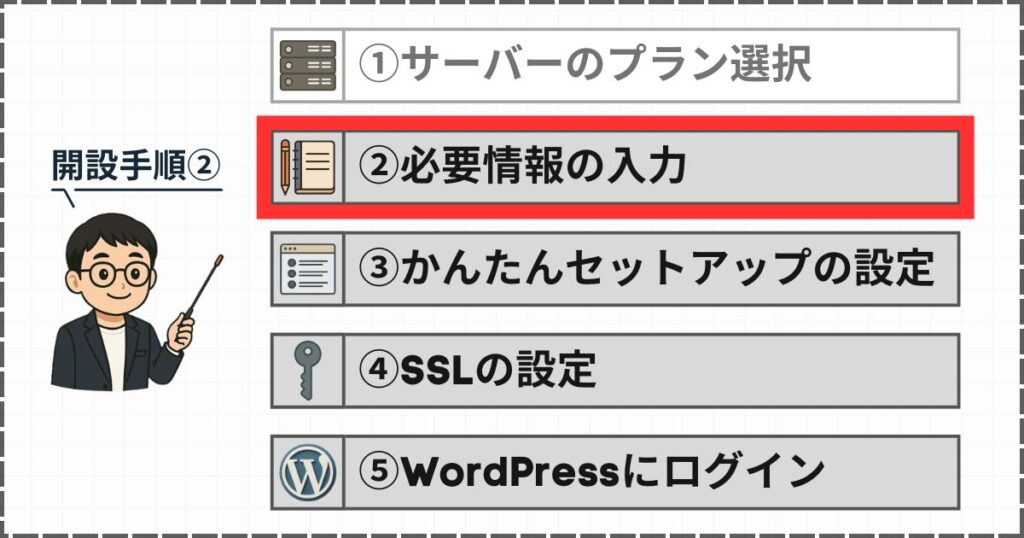
WordPressブログの開設に必要な情報を入力します。
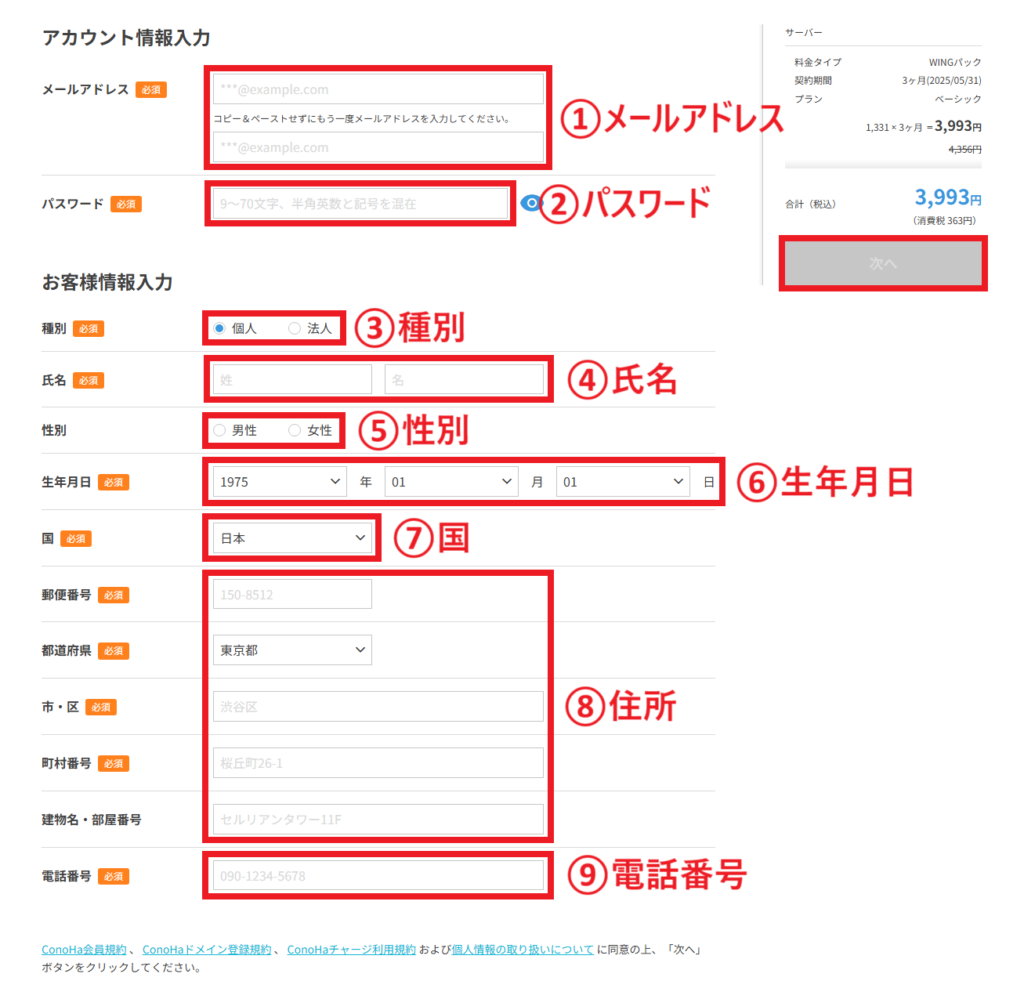
アカウント情報とお客様情報を入力していきます。
下記が入力する項目です。
- メールアドレス
- パスワード(ConoHa WINGにログインする際に使うパスワードを決める)
- 種別
- 氏名
- 性別
- 生年月日
- 国
- 住所
- 電話番号
入力が完了したら「次へ」をクリックします。
本人確認のために、SMS/電話番号認証を行います。
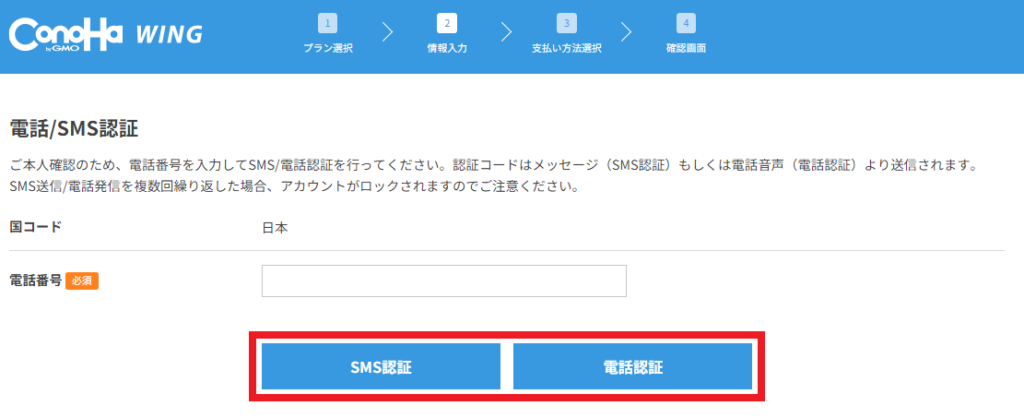
電話番号を入力して、「SMS認証」と「電話認証」のどちらか好きな方を選択します。
SMS認証を選んだ場合、以下の画面が表示されます。
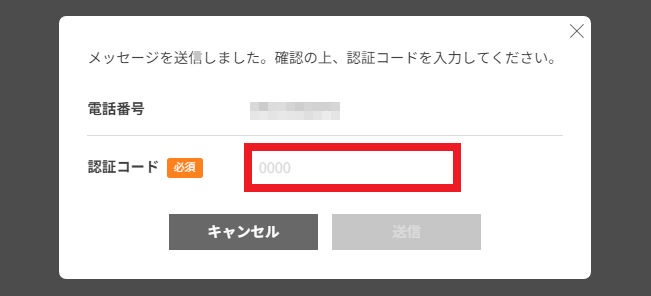
スマホに認証コードが届くので、入力して「送信」をクリックします。
これで、SMS/電話番号認証は完了です。

「電話認証」を選んだ場合は、認証コードを自動音声が伝えてくれます。
つづいて、レンタルサーバー料金の支払い方法を設定します。
下記の2つから選択してください。
- クレジットカード
- ConoHaチャージ
おすすめは、「クレジットカード」です。
クレジットカードを選んだ場合、これから紹介する手順で支払いを済ませましょう。
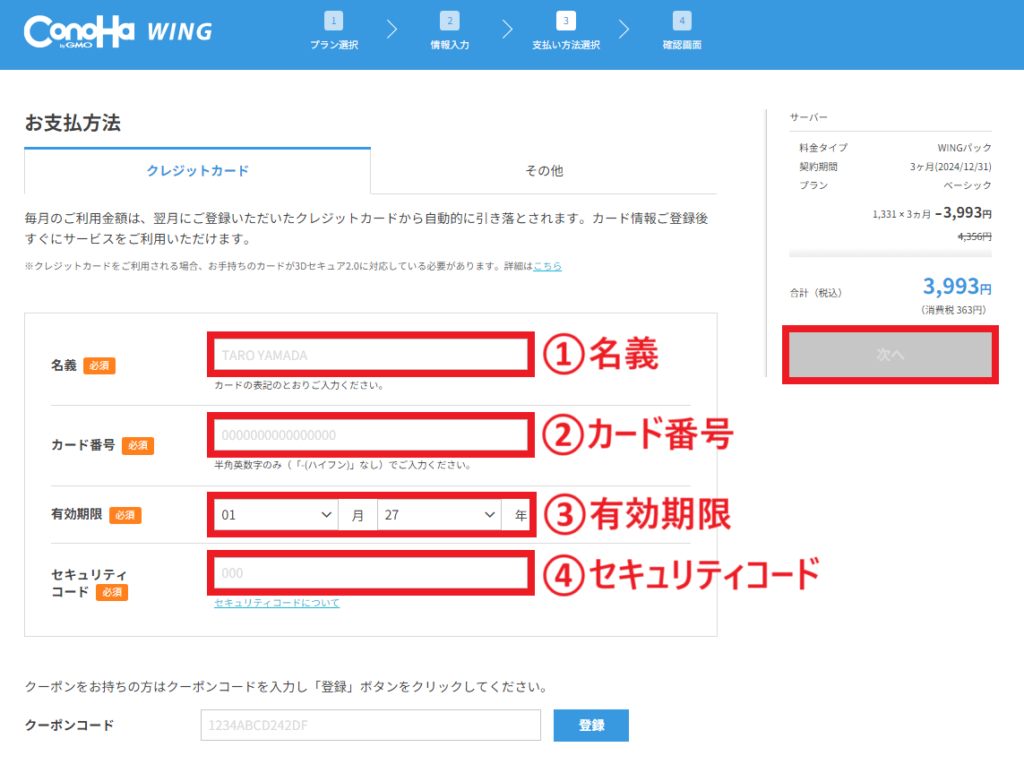
クレジットカードの支払いは、以下の情報を入力してください。
- カード名義
- カード番号
- 有効期限
- セキュリティコード
支払い情報の入力が完了したら「次へ」をクリックします。
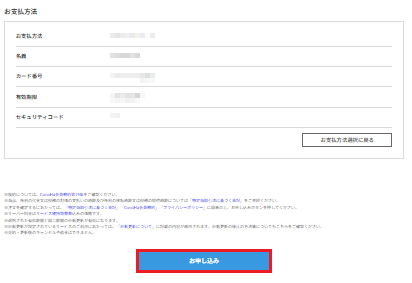
確認画面が表示されるので、画面下部にある「お申し込み」をクリックします。
これで、WordPressのインストールは完了です。
手順3:かんたんセットアップの設定
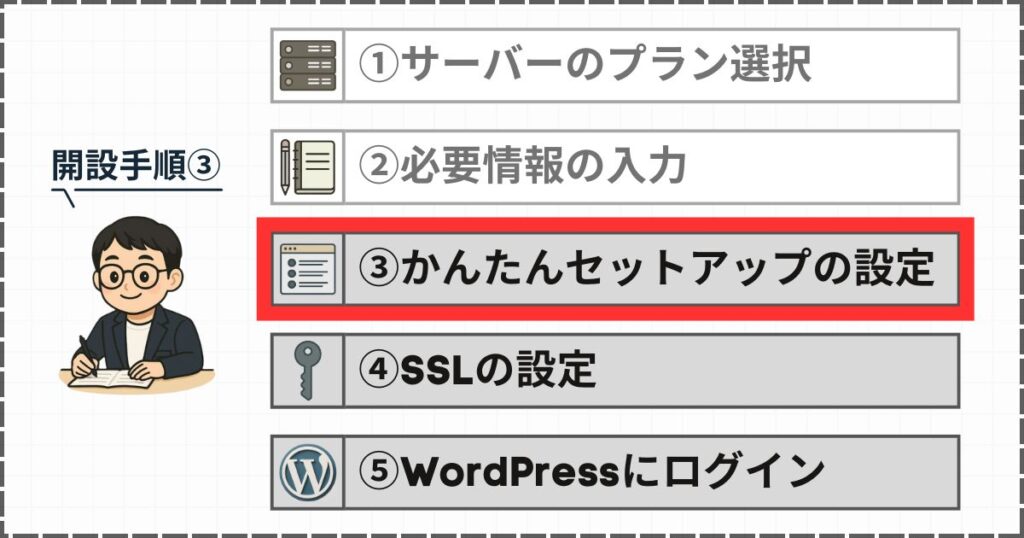
「WordPressかんたんセットアップ」とは、WordPressを自動でインストールできる機能で、以下のような特徴があります。
- 専門知識は一切不要
- WordPressのインストールが数分で完了
- SSL化(https対応)を設定可能
それでは、「かんたんセットアップ」の設定を始めます。
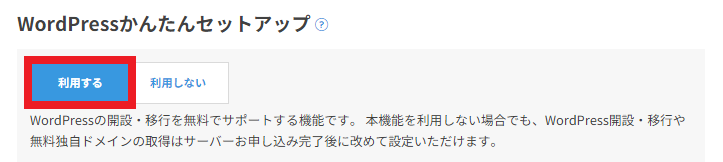
WordPressかんたんセットアップの「利用する」を選択します。
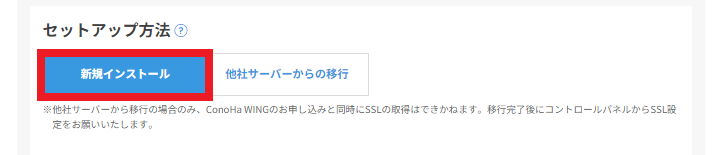
セットアップ方法は「新規インストール」を選択します。
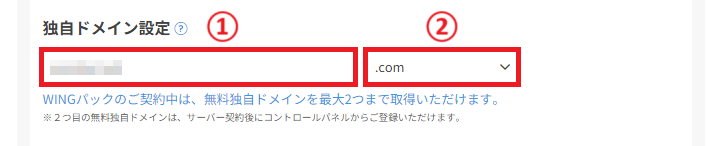
次に、独自ドメインを設定します。
独自ドメインとは「自分専用のインターネット上の住所」のことで、当ブログは「takelog.info」となっています。
- 「takelog」の部分:ブログのテーマに関係したドメインを英数字で入力
- 「.info」の部分:迷ったら「.com」や「.info」を選べばOK
こんな感じで自分だけの独自ドメインを考えましょう。
独自ドメインは、変更しない前提で設定してください。

すでに他の人が取得しているドメインは使えないので注意!

ご自身で考えた「サイトタイトル」を入力します。
以下の4つのポイントを意識しながら考えると、良いタイトルになります。
- シンプルで分かりやすい
- 見ただけでブログの内容が分かる
- 読めない文字を使わない
- オリジナリティがある
サイト名は後から変更可能なので、悩みすぎないようにしましょう。
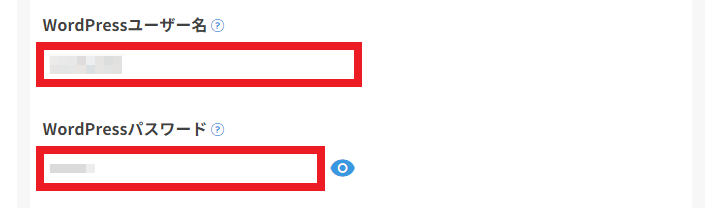
「WordPressユーザー名」と「WordPressパスワード」を設定します。

WordPressにログインする際に使うので、メモしておきましょう。
すべての設定が完了したら「次へ」をクリックします。
手順4:SSLの設定
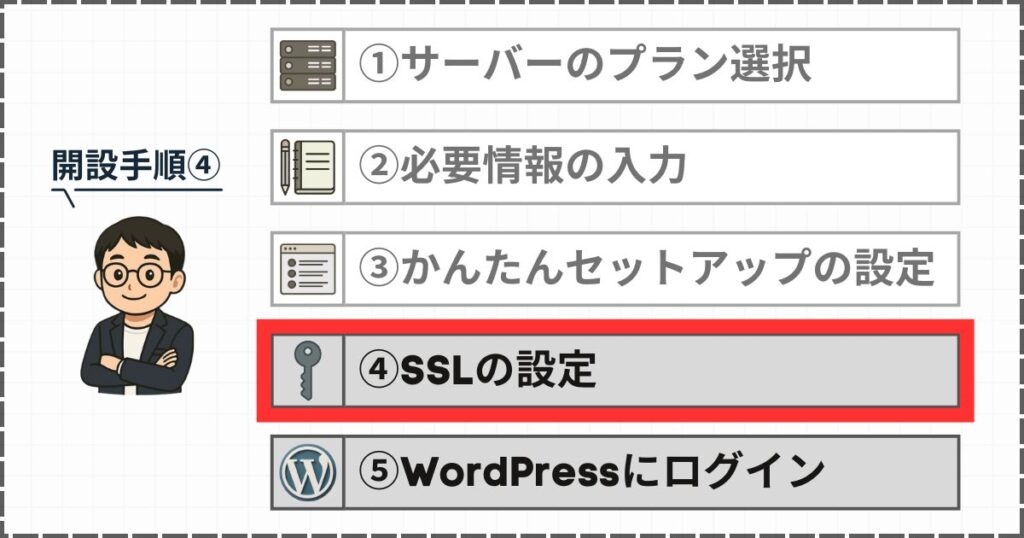
SSLとは、インターネット上でデータを暗号化して安全に送受信する仕組みのこと。
設定しておくと、ブログのセキュリティを強化することができます。
ただしSSLに関しては、特別な操作をしなくても1時間程度経過すると自動で設定されます。
もし時間が経っても設定できていない場合は、下記の手順を試してみてください。
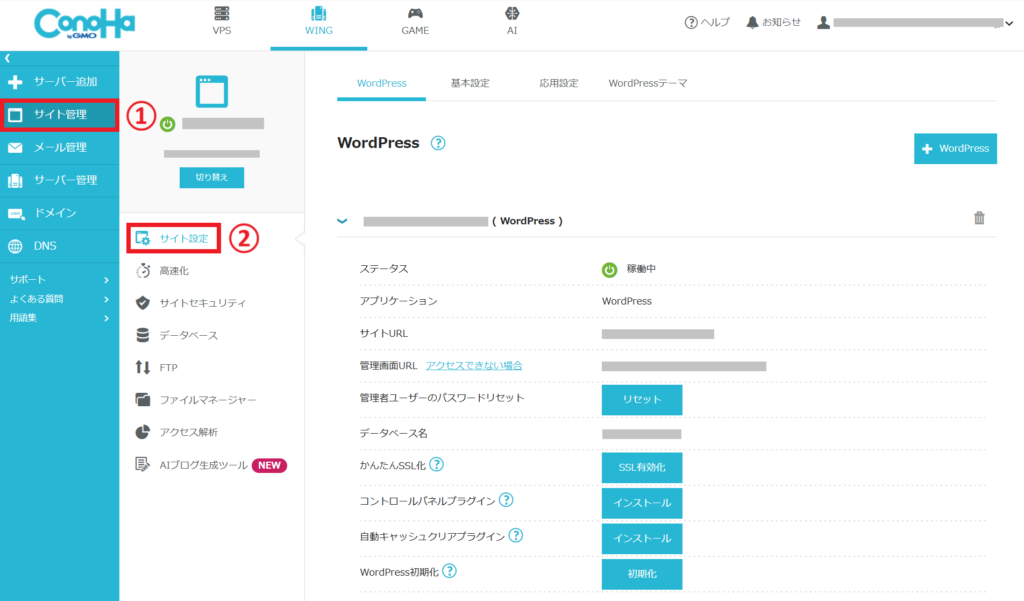
ConoHa WINGの管理画面から「サイト管理」→「サイト設計」をクリックします。
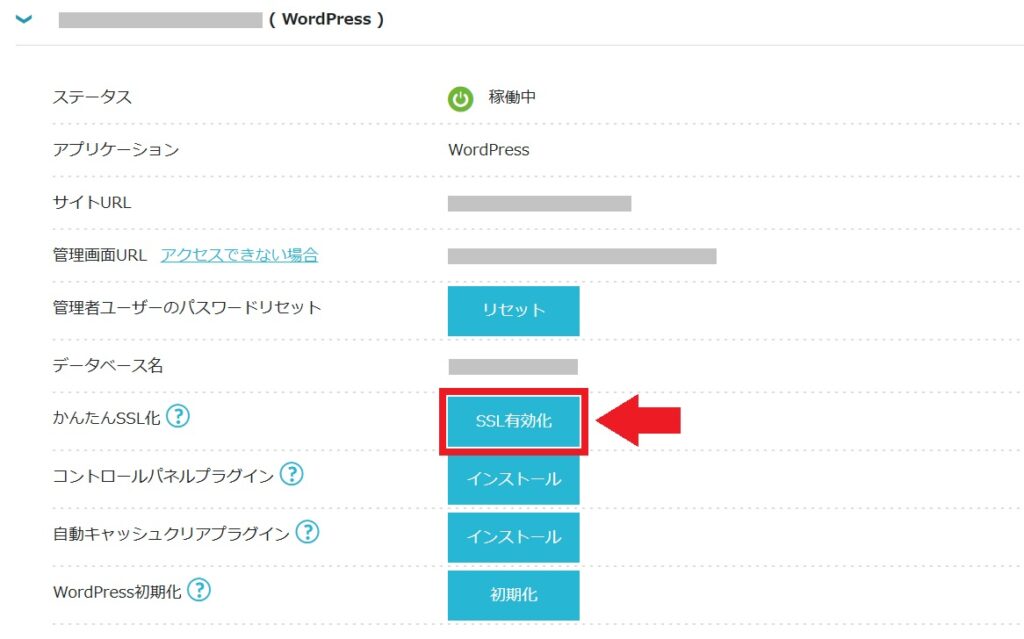
かんたんSSL化の右隣にある「SSL有効化」ボタンをクリックします。
手順5:WordPressにログイン
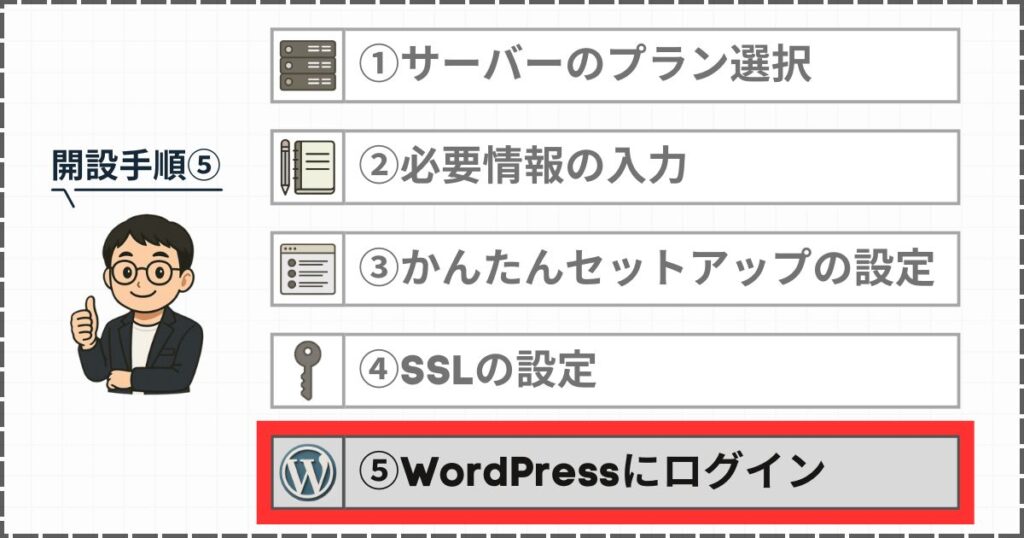
最後に、WordPressにログインしていきます。
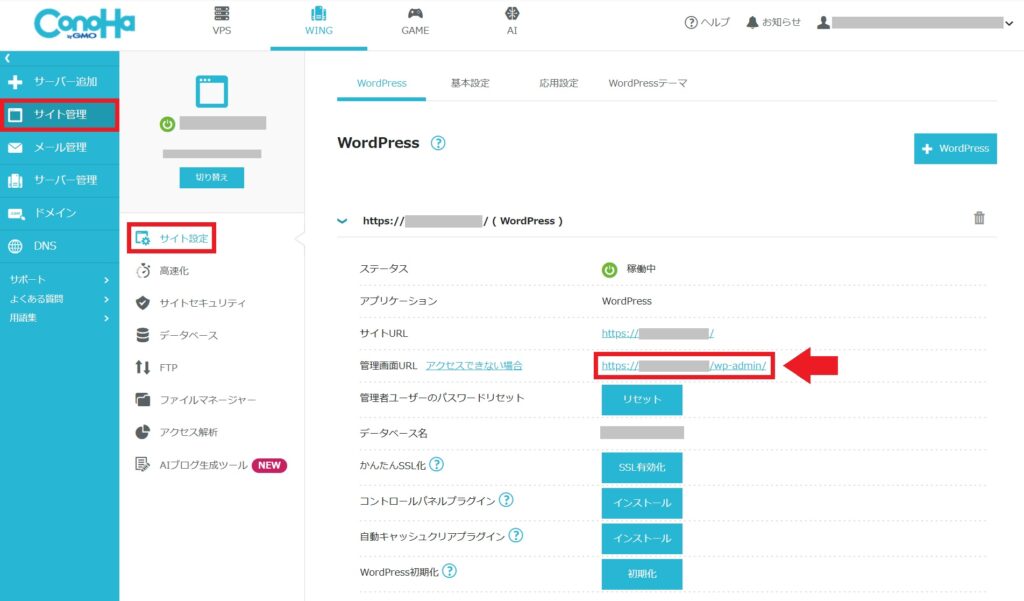
サーバーの管理画面から「サイト管理」→「サイト設定」→「管理画面URL」をクリックします。
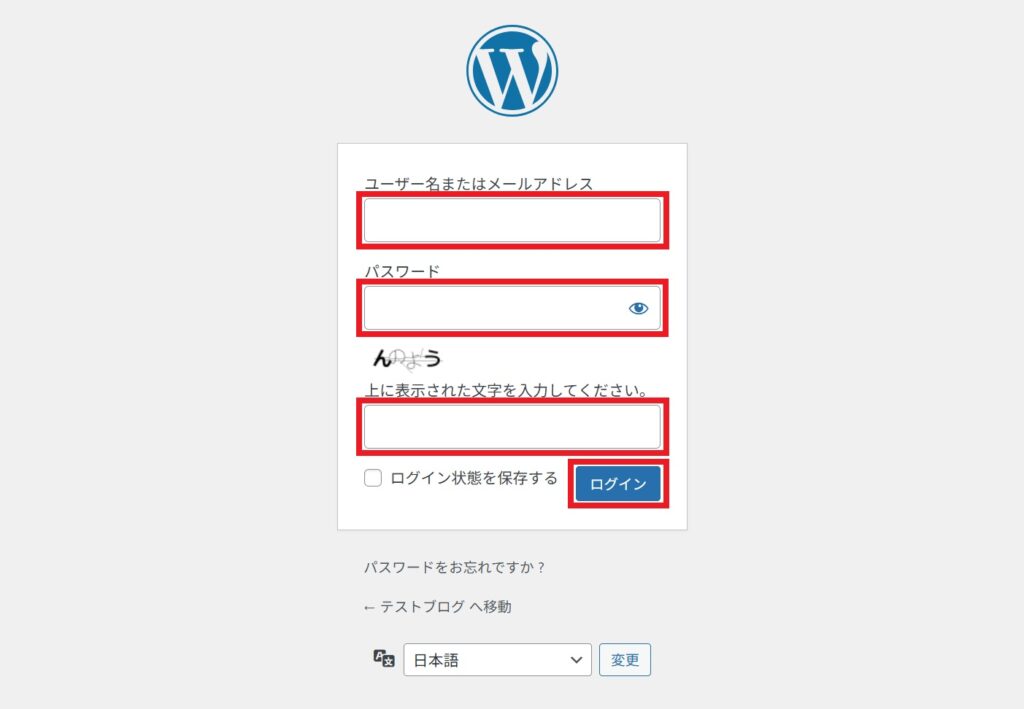
先ほど設定した「ユーザー名」と「パスワード」を入力して、「ログイン」ボタンをクリックします。
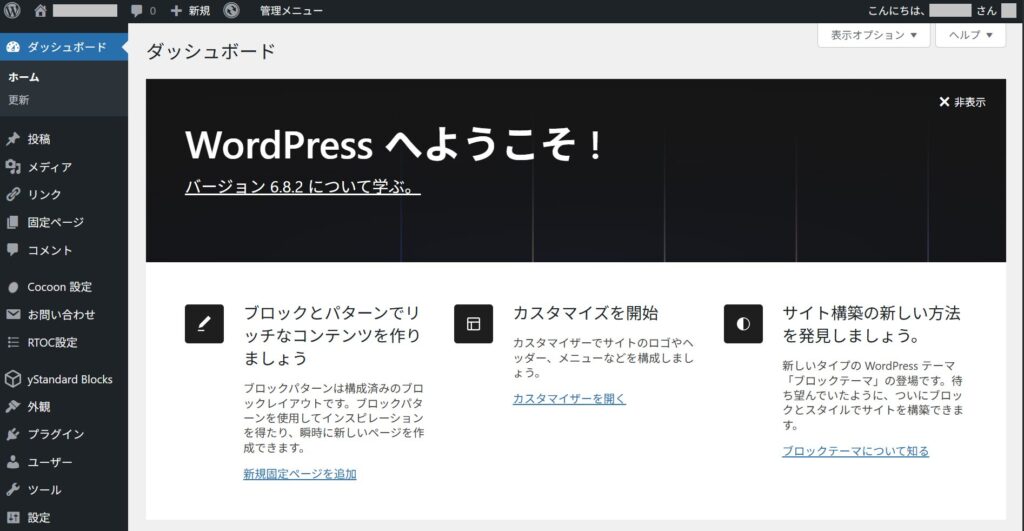
このように、WordPressのダッシュボードが表示されればOKです。
これで、WordPressブログの開設に必要な手順はすべて完了しました。

次の章で、WordPressブログ開設後に必須の設定をご紹介します。
WordPressブログの初期設定
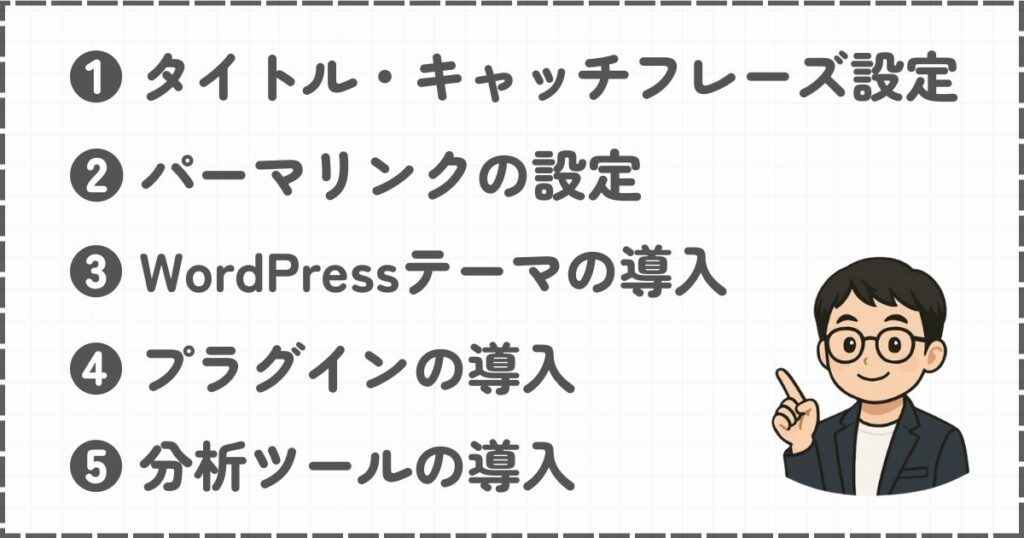
WordPressブログを開設できたら、以下の初期設定を行います。
WordPressブログの初期設定
難しい設定はないので、ブログを始める前に終わらせましょう!
①タイトル・キャッチフレーズ設定
まずは、サイトのタイトルとキャッチフレーズを設定します。
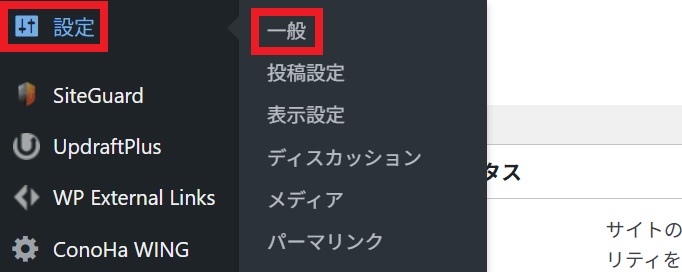
WordPress管理画面から「設定」→「一般」をクリックします。
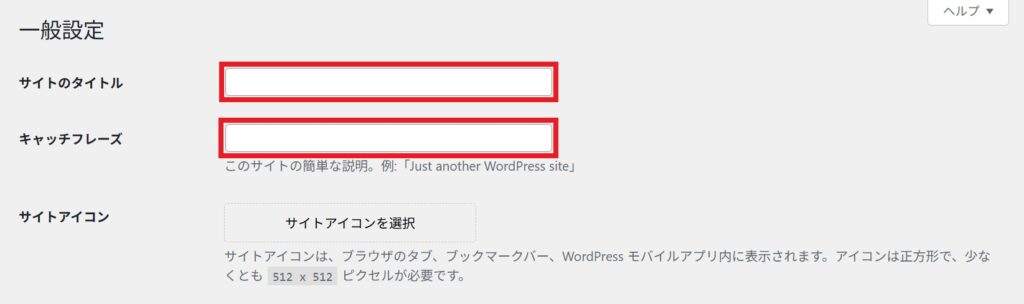
サイトタイトルとキャッチフレーズを入力して、ページ下部の「変更を保存」をクリックします。

独自性があって覚えやすいサイトタイトルを考えましょう。
②パーマリンクの設定
WordPressでは、パーマリンク(記事ごとに設定できる個別のURL)を自由に設定できます。
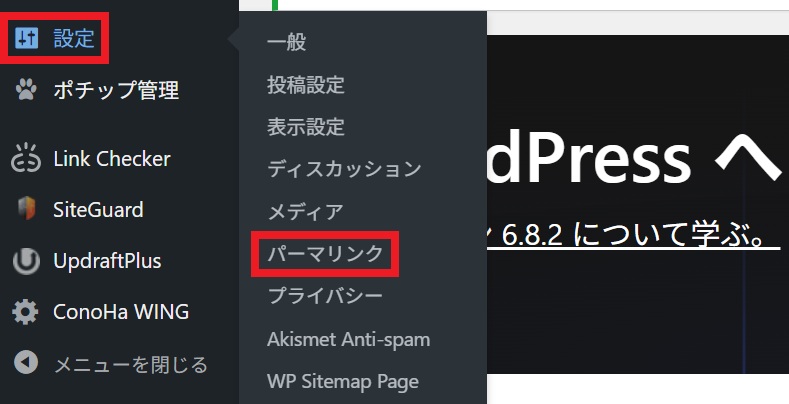
WordPress管理画面から「設定」→「パーマリンク」をクリックします。
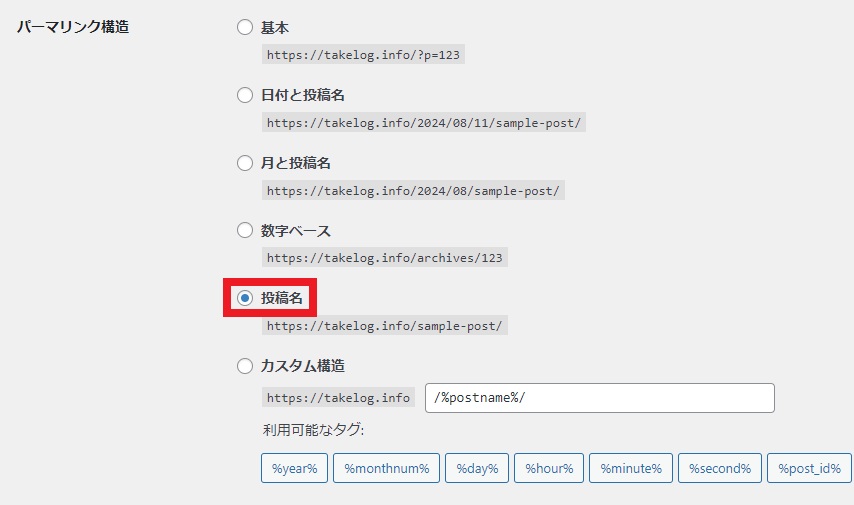
パーマリンク構造の「投稿名」を選択して、ページ下部の「変更を保存」をクリックします。
つづいて、記事作成画面を開きます。
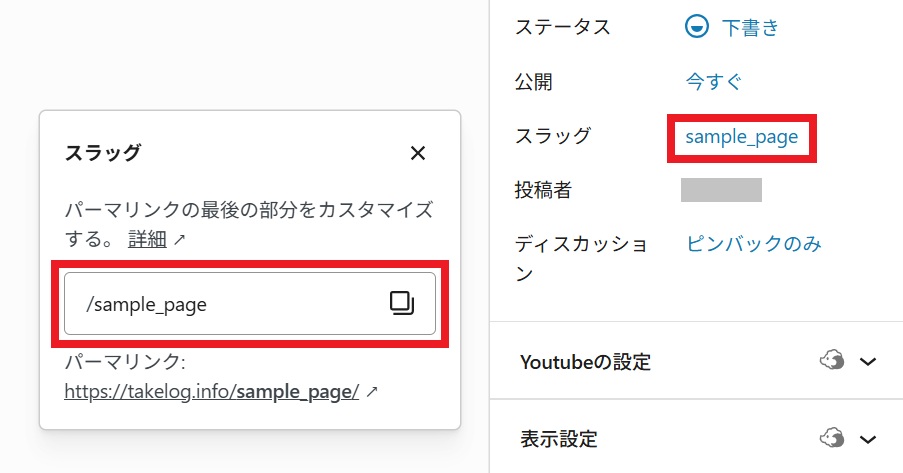
「スラッグ」のURLをクリックしてから、新しいURLを入力します。
URLは、「blog-start-method」みたいに英語で入力してください。
これで、パーマリンクの設定は完了です。

SEOで不利になる可能性があるため、パーマリンクは必ず変更しましょう。
③WordPressテーマの導入
WordPressテーマを導入して、ブログのデザインを設定します。
下記のテーマは使いやすくておすすめです。
- Cocoon:0円
- JIN:R:19,800円
- SWELL:17,600円
- AFFINGER6:14,800円
無料テーマでもブログは運営できますが、「デザイン・機能・操作性」など有料テーマに比べて大きく劣ります。
本気でブログに取り組む方は、有料テーマを選びましょう。

ちなみに、当ブログで使っているテーマは「JIN:R」です。
興味がある方は、以下の記事から導入してみてください。
また、以下の記事でおすすめのテーマを紹介しているので、こちらもご覧ください。
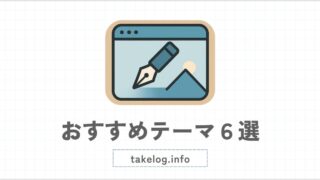
④プラグインの導入
プラグイン(拡張機能)を活用して、WordPressの機能を補強します。
下記の4つは、ブログの運営に不可欠なので最初に導入しましょう。
- Conotact Form 7:お問い合わせフォームの作成
- EWWW Image Optimizer:画像を自動で最適化
- WP Multibyte Patch:日本語の文字化け防止
- UpdraftPlus:バックアップを自動で取得
プラグインは、大量に導入するとブログの動作が遅くなる可能性があります。
目安として、15個以下に抑えてください。
初心者におすすめのプラグインは、以下の記事にまとめているので参考にどうぞ。

⑤分析ツールの導入
ブログの運営には、無料で使える以下の分析ツールがおすすめです。
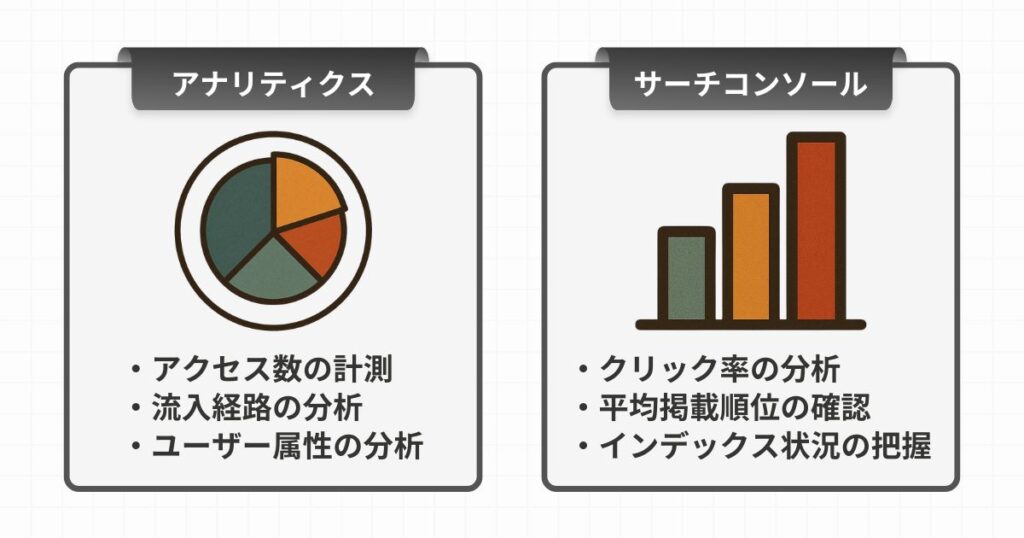
- Googleアナリティクス:サイトの改善に役立つアクセス解析ツール
- Googleサーチコンソール:検索状況の改善に役立つ分析・管理ツール
これらのツールを使って細かいデータを把握することで、ブログの改善点を見つけることができます。
ブログで成果を出したい方は、分析ツールを最初に導入しておきましょう。
以上で、WordPressブログの初期設定は完了です。
まとめ:今すぐWordPressブログを始めよう
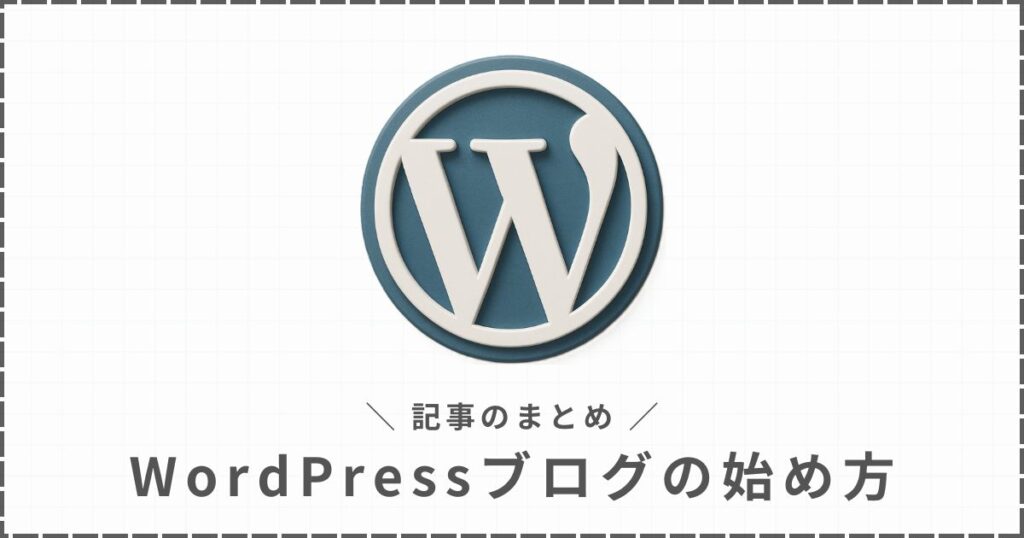
今回は、WordPressブログの始め方を初心者向けに解説しました。
以下がおさらいです。
WordPressブログは、初心者でも20分あれば始められます。
しっかり準備して、正しい手順でブログを作りましょう!
これで終わりです。





