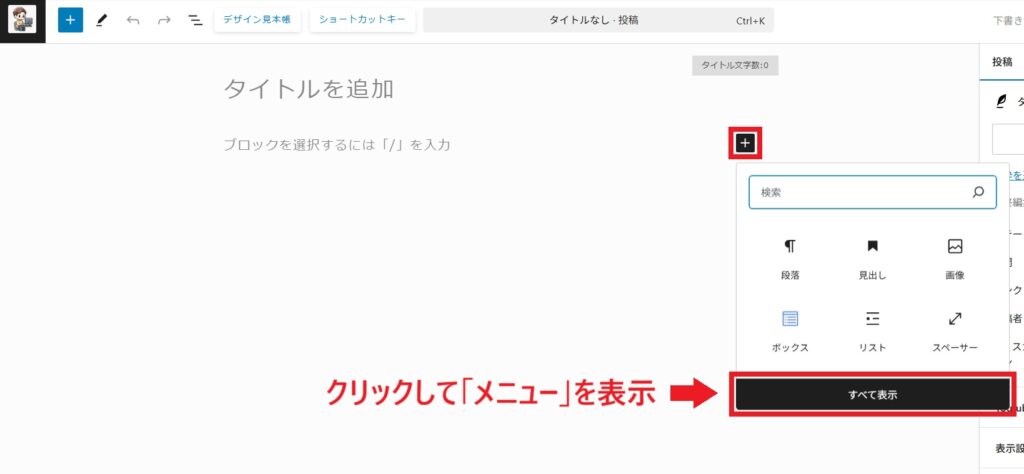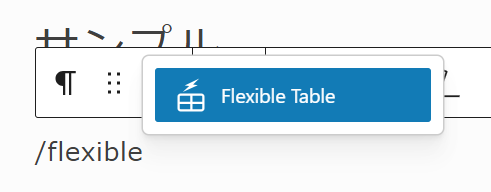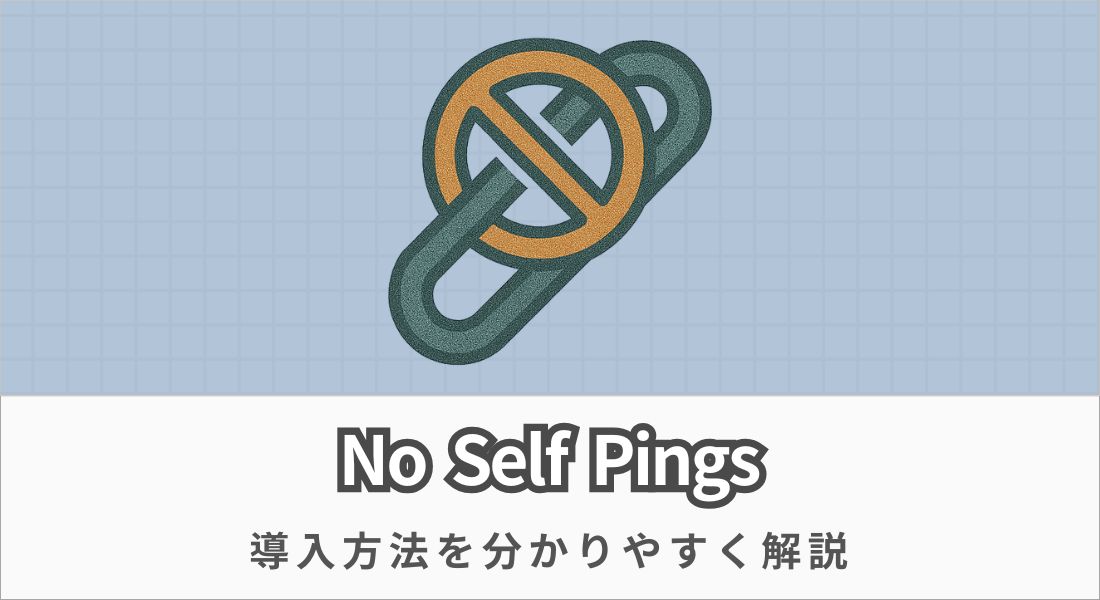【Flexible Table Blockの使い方】表を簡単に作成するプラグインを紹介


WordPressで表を作りたいと思ったとき、「もっと柔軟にレイアウトを調整できたらいいのに…」と感じたことはありませんか?
そんなお悩みを解決してくれるのが、「Flexible Table Block」という無料プラグインです。
このプラグインを使えば、初心者でも簡単に表を作成することができます。
WordPressには、表を作成できるテーブルブロックが最初から備わっています。
標準搭載されているツールで問題なく表を作ることはできますが、機能が限定的なので物足りなさを感じる場合があります。
そこで、柔軟に表を作成できる「Flexible Table Block」の出番です。
Flexible Table Blockを使えば、このような表が短時間で作れます▼
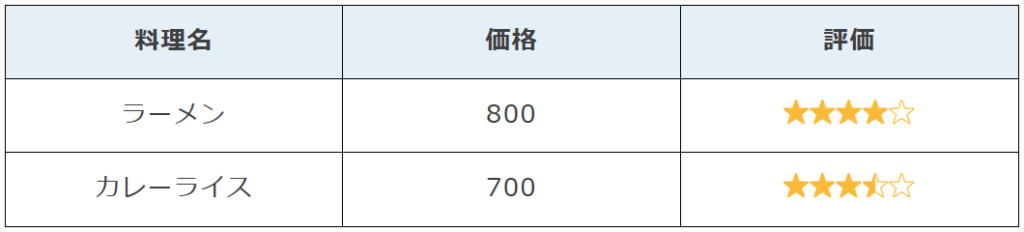
この記事では、Flexible Table Blockを使っておしゃれで実用的な表を作成する方法を紹介します。
今すぐ表を作り始めたい方は、以下のボタンを押してください。
それでは、Flexible Table Blockの詳しい解説を始めます!
Flexible Table Blockの特徴:どんなことができるのか?

「Flexible Table Block」は、WordPressのブロックエディターに高機能なテーブル(表)ブロックを追加できるプラグインです。
プラグインを導入すると、名前の通り「Flexible(フレキシブル)= 柔軟」な表を作ることができます。
Flexible Table Blockには、
- 文字色の変更
- 背景色の変更
- セルの結合と分割
- 行・列の追加と削除
- 枠線のデザイン変更
- 画像の挿入
- 表のスクロール設定
このような機能が備わっています。
ブログ初心者でも、簡単な操作で本格的な表が作れますよ。

それでは、Flexible Table Blockの導入方法を解説します。
Flexible Table Blockの導入方法
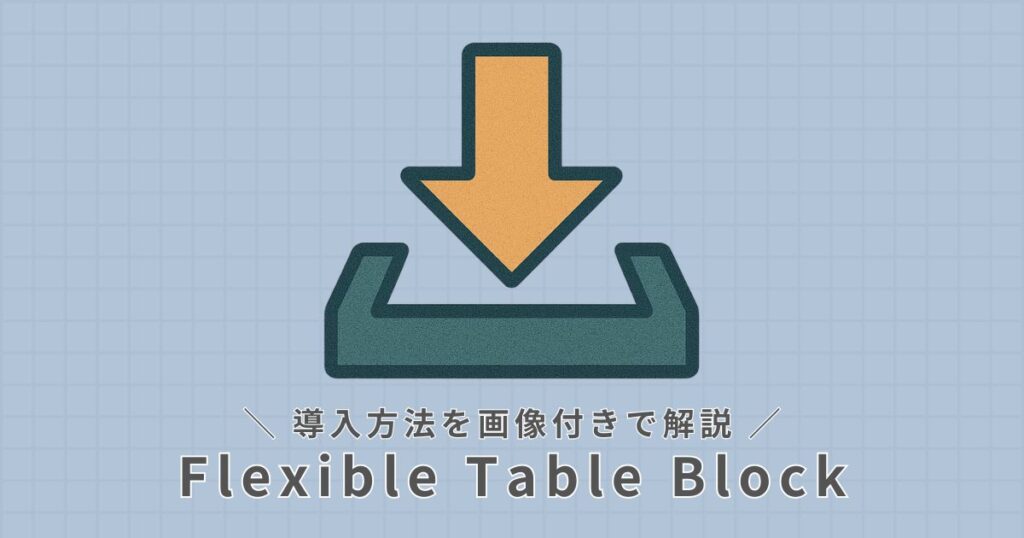
Flexible Table Blockの導入は、ブログ初心者でもすぐに終わります。
これから紹介する手順通りに進めていきましょう。
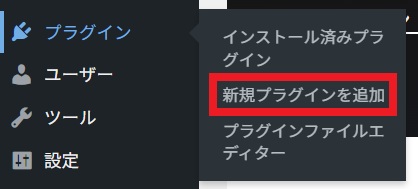
WordPressのダッシュボードから
「プラグイン」→「新規プラグインを追加」
をクリックします。
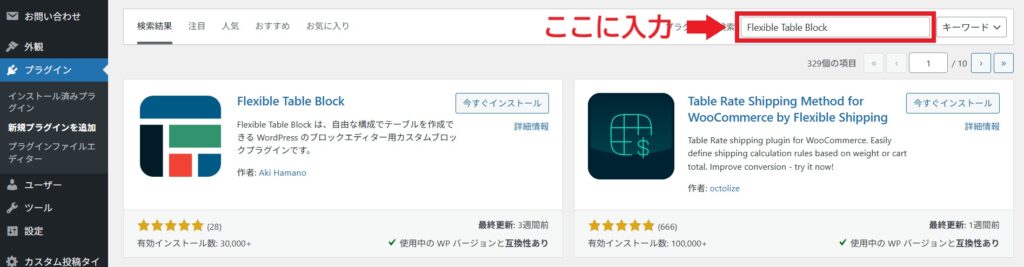
画面右側にあるプラグインの検索窓に「Flexible Table Block」と入力します。
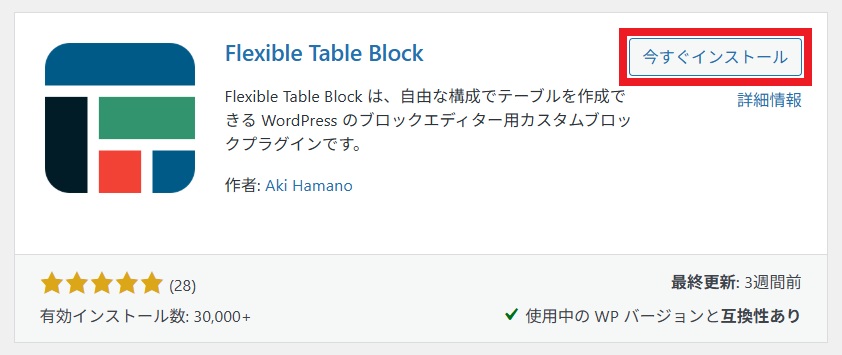
「Flexible Table Block」が見つかるので「今すぐインストール」をクリックします。
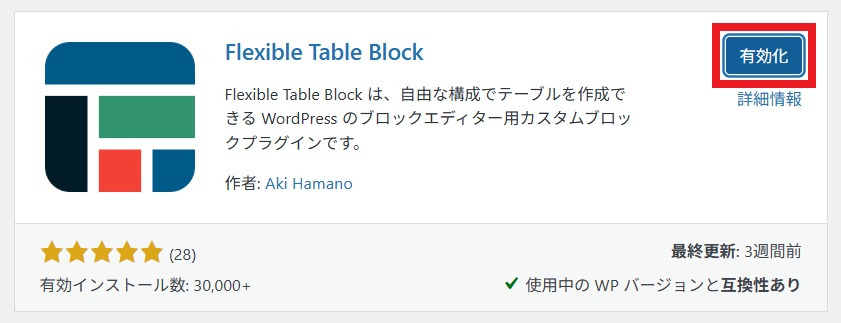
インストールが終わったら「有効化」をクリックします。
これで、Flexible Table Blockの導入は完了です。

次は、Flexible Table Blockを使った表の作成方法を解説します。
Flexible Table Blockで表を作成する方法

Flexible Table Blockは、以下の3つのステップで表を作ります。
- メニューを表示する
- 「Flexible Table Block」アイコンを選択
- 「カラム数」と「行数」を決めて表を作成
まずは、WordPressの投稿画面を表示しましょう。
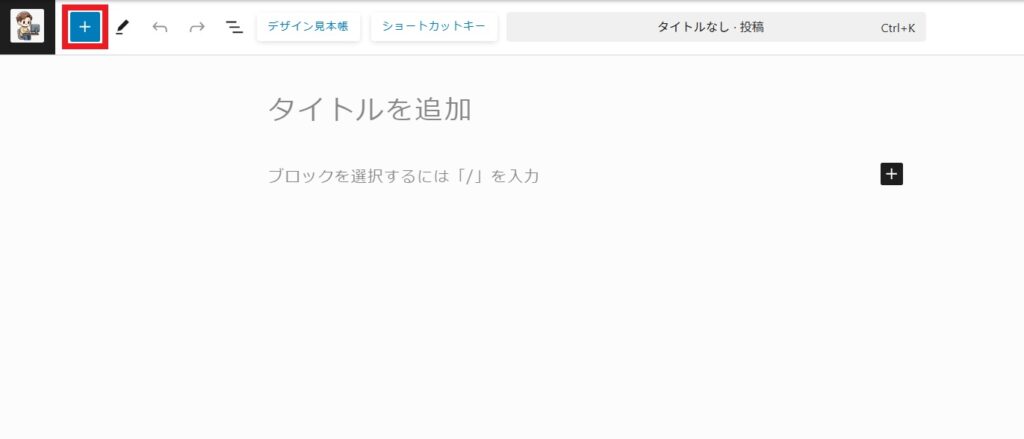
画面左上の赤枠で囲われている「+」マークをクリックします。
画面左側に下の画像のようなメニューが表示されます。
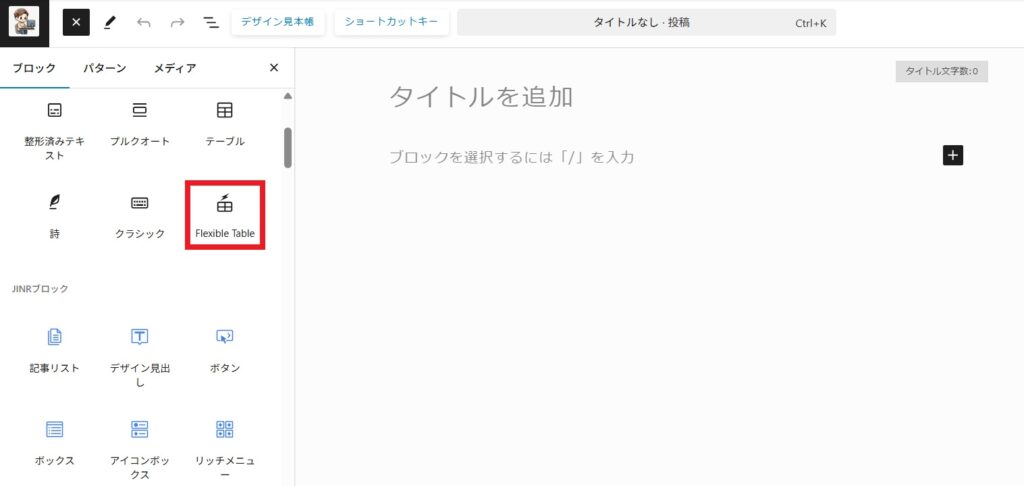
「ブロック」の中にある「Flexible Table Block」アイコンを選択します。
アイコンを選択すると、以下のような画面が表示されます。
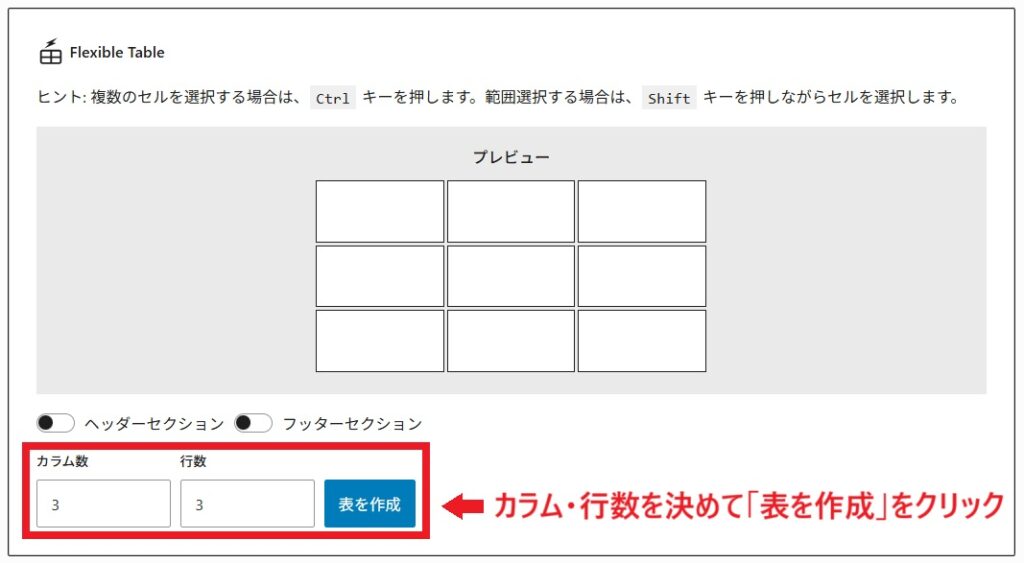
表の「カラム数(縦列)」と「行数(横列)」を、プレビューを確認しながら設定してください。
最後に「表を作成」をクリックすると、こんな感じの表が完成します▼


表はできましたが、これで終わりではありません。次は、表の加工方法を紹介します!
Flexible Table Blockで表を加工する方法【初心者向け】

先ほど作成した表の加工方法を画像付きで詳しく解説します。
以下の6つのステップが終われば表は完成です。
- テーブル配置の調整:「中央揃え」を選択
- セル幅の調整:セル幅の固定を任意で選択
- モバイル表示のスクロール設定:スクロール設定をONにする
- テーブル幅の調整:「横幅」と「最大値」を700pxに調整
- セルの配置を調整:「中央揃え」を選択
- 背景色の変更:見出し部分のみ変更
それでは、手順を1つずつ進めていきましょう。
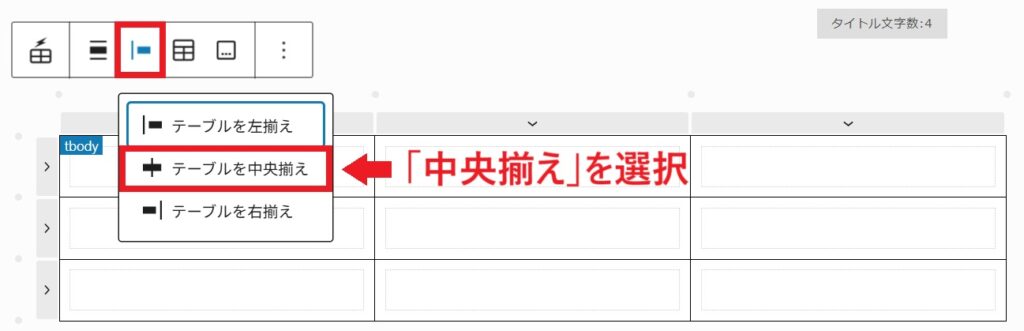
メニューバーの「テーブル配置の変更」アイコンから「テーブルを中央揃え」をクリックします。
テーブル配置を中央揃えにすると、表全体を中央に動かすことができます。
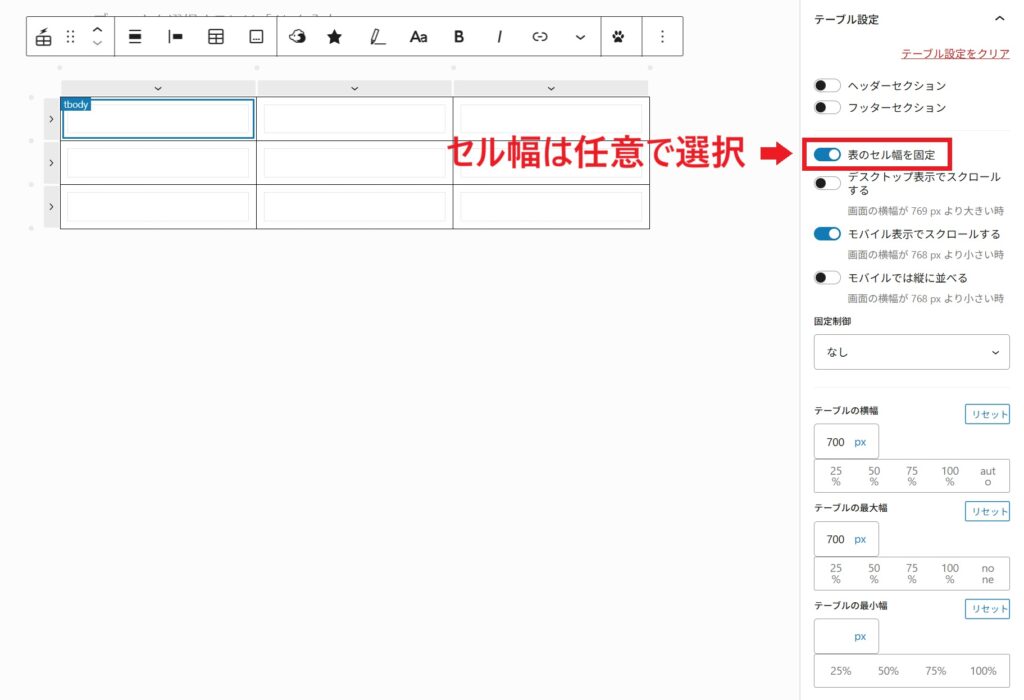
テーブル設定の「表のセル幅の固定」を設定します。
セル幅は以下を参考にして、任意で固定するかどうかを決めてください。
- セル幅を固定する:すべてのセルが同じ幅になる
- セル幅を固定しない:文字数に応じてセルの幅が自動で調整される
表のバランスを見ながら自分で判断しましょう。
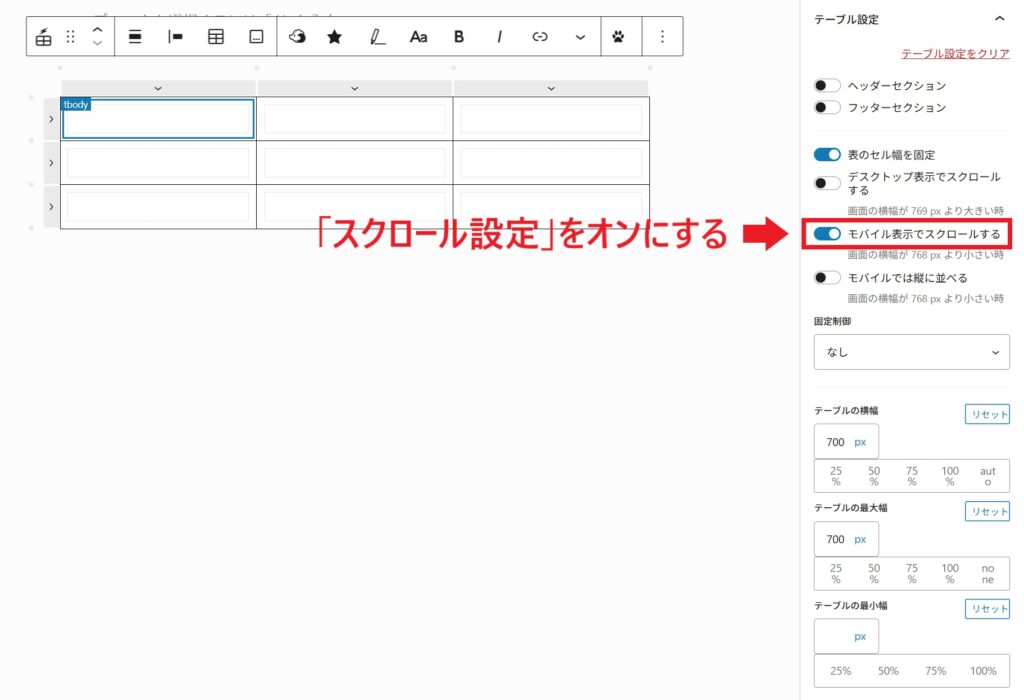
テーブル設定の「モバイル表示をスクロールする」をクリックします。
スマホで表を見たときにスクロールできるようになるので必ず設定しましょう。
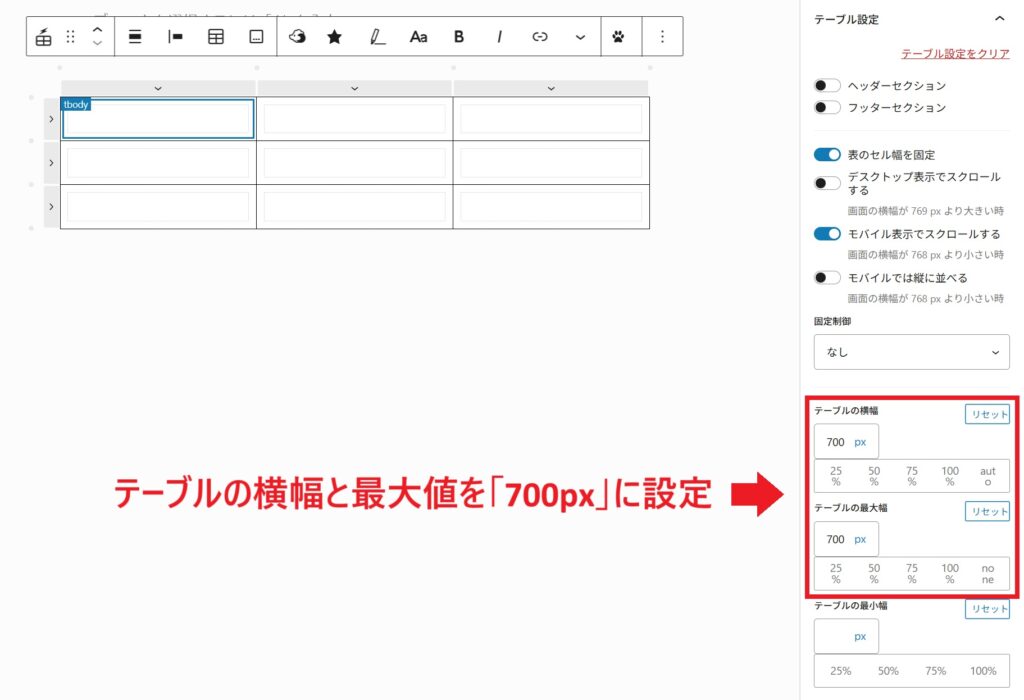
テーブル設定の「テーブルの横幅」と「テーブルの最大値」を「700px」に調整します。

「700px」はあくまで僕がおすすめする数値です。表のバランスを見ながら最適な数値を設定してください。
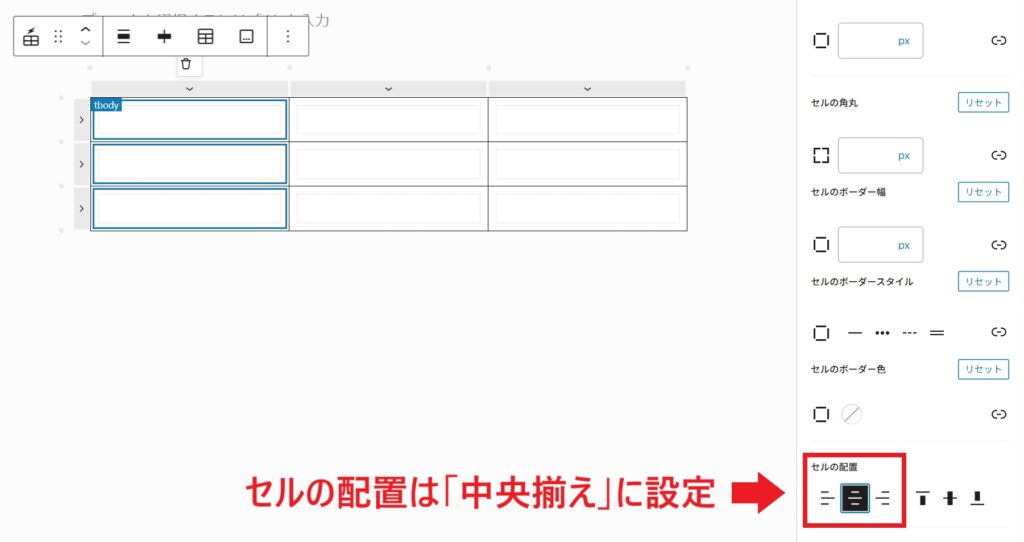
中央に揃えたいセルを選択して、セル設定の「セルの配置」から「中央揃え」をクリックします。
中央揃えを選択すると、入力した文字を中央に動かすことができます。

中央揃えでないとダメ!というわけではないので、表のバランスを見ながら設定してください。
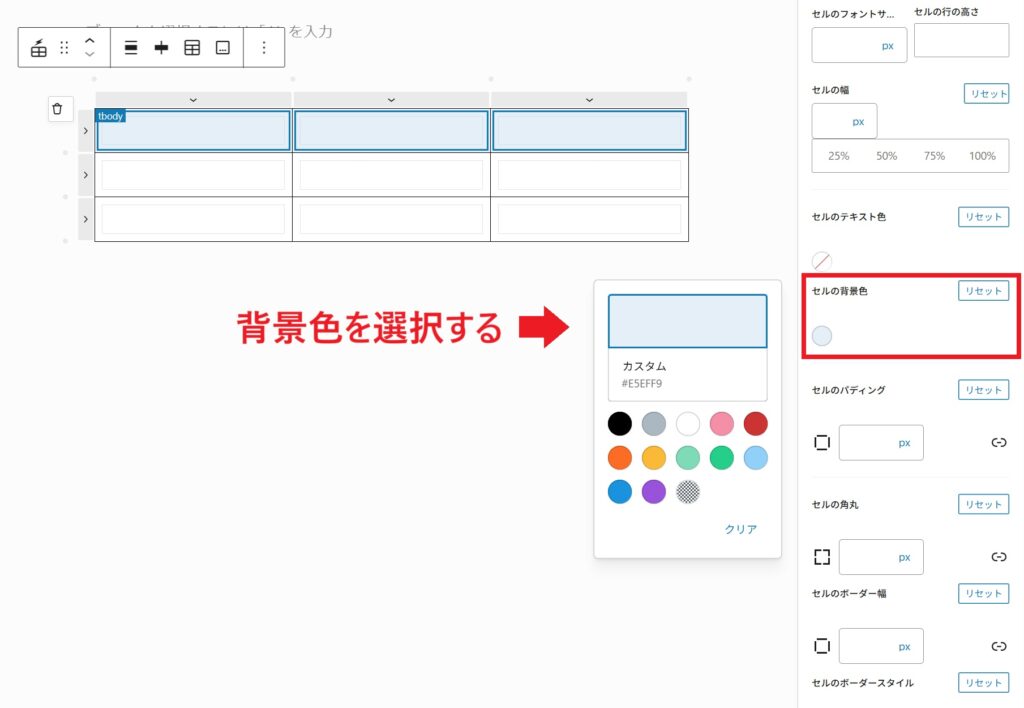
背景色を変更したいセルを選択して、セル設定の「セルの背景色」を好きな色に変更します。

背景色を変更する際は、文字が見えやすい色を設定してください。
最後に、文字を入力して装飾(太字など)すると表は完成です▼
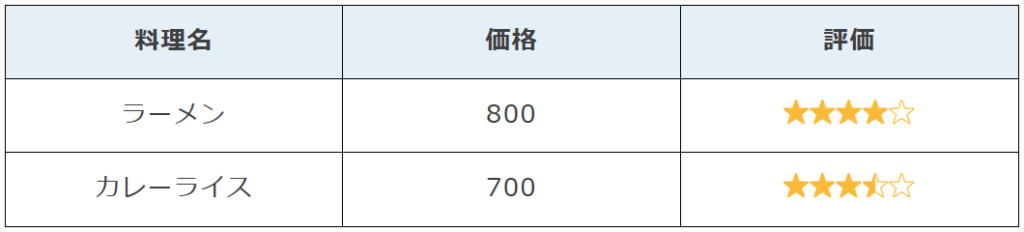
シンプルで見やすい表が出来上がりました。
「どんな表を作れば良いのか分からない」と悩んでいる方は、ここまで解説した方法で表を作成してみてください。
表は読者を意識して作ることが重要

表は、読者にきちんと内容が伝わることが大切です。
だからこそ、「見やすさ」を意識して表を作りましょう。
たとえば、以下の表はどう見えるでしょうか?
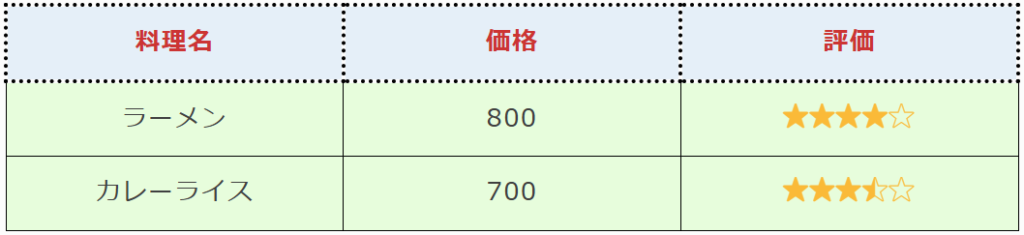
目立ちますが、ごちゃごちゃしていて見づらいですよね。
表のデザインにこだわり過ぎて、見る人のことを考えていないことが分かります。
正直、文字の大きさや背景色は無理に変える必要はありません。
表を加工するときは
- 背景色:見出し部分だけ色を変更する
- 文字サイズ:見出し部分だけ太字にする
- 文字色:変更しない(黒系文字を使用する)
これで十分伝わります。
特に初心者は、余計な装飾を避けましょう。

表は、足し算より引き算を意識すると見やすくなりますよ。
まとめ:Flexible Table Blockで柔軟な表を作ろう
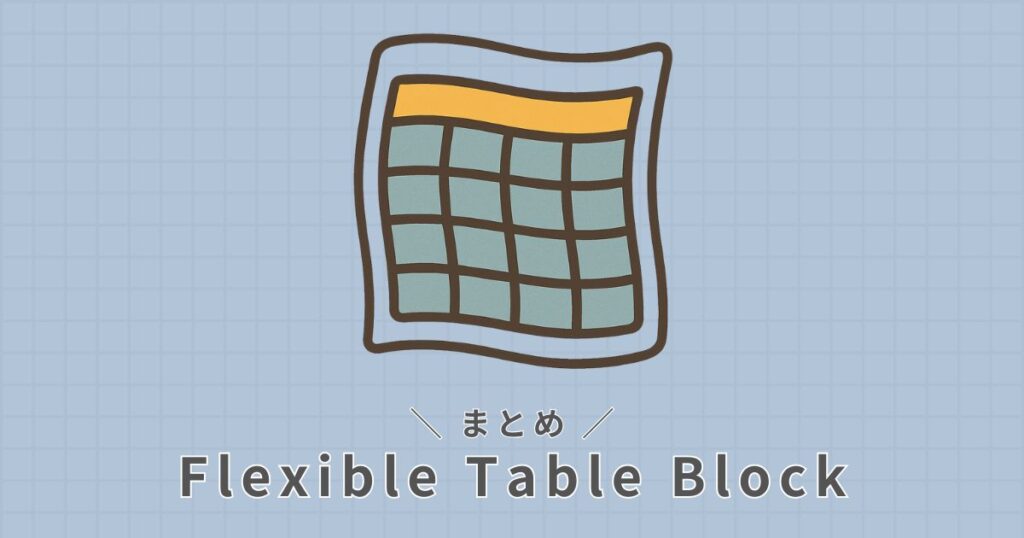
今回は、Flexible Table Blockの使い方を詳しく解説しました。
Flexible Table Blockを使えば、ブログ初心者でも本格的な表を簡単に作ることができます。
細かい設定も可能なので、表の作成で悩んでいる方は、ぜひ導入してみてください。
また、Flexible Table BlockはWordPressテーマ「JIN:R」と相性が良いです。
JIN:Rの導入は、以下の記事が参考になりますよ。

以上、終わりです。