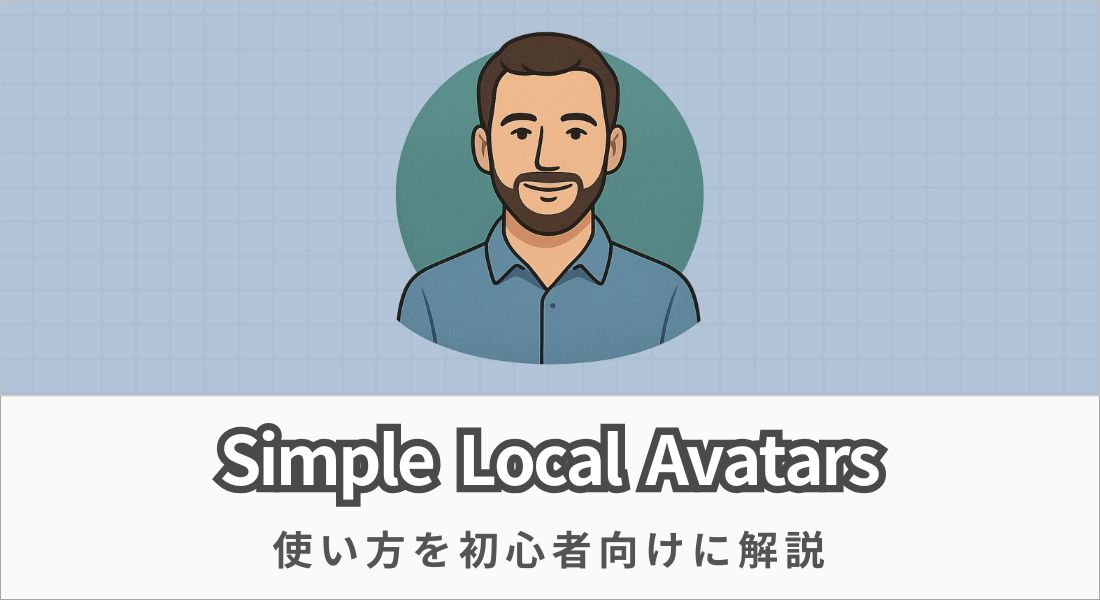SiteGuard WP Pluginの使い方を解説【セキュリティ対策に最適】


「WordPressの不正アクセスが心配…」簡単なセキュリティ対策を教えてください。
そのお悩みを解決したいなら、無料プラグイン「SiteGuard WP Plugin」がおすすめです!
WordPressは世界中で人気があり、管理画面への不正アクセスを遮断するためにもセキュリティ対策は必須になります。
「SiteGuard WP Plugin」を導入すれば、WordPressのログインセキュリティを一気に強化できますよ。
この記事では、WordPressを安全に運用したい方に向けて「SiteGuard WP Plugin」の導入方法から設定方法まで画像付きで解説します。
SiteGuard WP Pluginとは?

「SiteGuard WP Plugin」は、WordPressのログインセキュリティを強化できる無料プラグインです。
悪意のある第三者が自分のサイトにログインすると、不正に情報を取得したり、サイトを勝手に改ざんされる恐れがあります。
その際に、SiteGuard WP Pluginを活用すると
- WordPressのログインURLを変更できる
- ログイン画面に「画像認証」を設置できる
- ログインのたびにメールで通知してくれる
- ログインしていないIPアドレスのアクセスを拒否できる
このような対策が可能です。
プラグインの導入はとても簡単なので、ブログ初心者でもすぐにセキュリティレベルを上げることができますよ。
WordPressのセキュリティを強化したい方は、ぜひ積極的に導入しましょう。

それでは、SiteGuard WP Pluginの導入方法を解説していきます。
SiteGuard WP Pluginの導入方法

使用しているサーバーによっては、「SiteGuard WP Plugin」が最初からインストールされていることがあります。
その場合はプラグインの検索をせずに、インストール済みのプラグインから導入を進めましょう▼
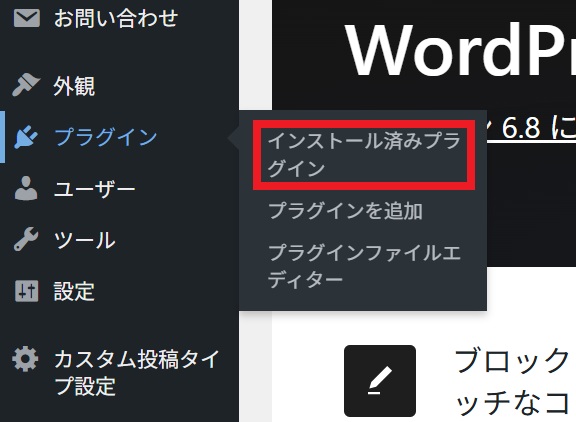
WordPressの管理画面から
「プラグイン」→「インストール済みプラグイン」
をクリックします。

上記のように「SiteGuard WP Plugin」がインストールされているので、「有効化」をクリックします。
これで、プラグインの有効化は完了です。
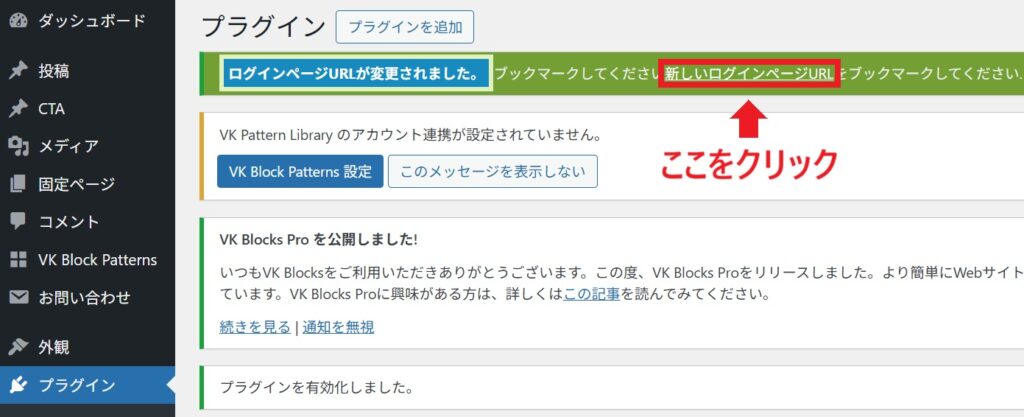
次に、画面上部の「新しいログインページURL」をクリックしてください。
以下のようなログイン画面が表示されます。
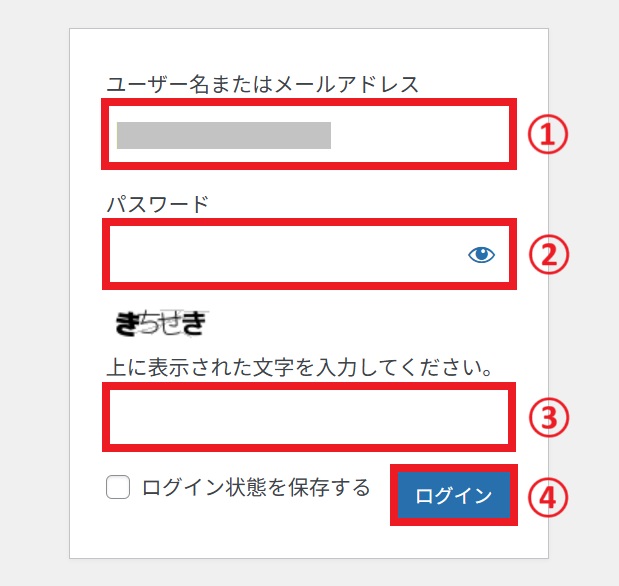
以下の順番で操作をしてログインします。
- 「ユーザー名またはメールアドレス」を入力
- 「パスワード」を入力
- 上に表示された文字を入力(今回は「きちせき」)
- 「ログイン」をクリック
ログインが完了すると
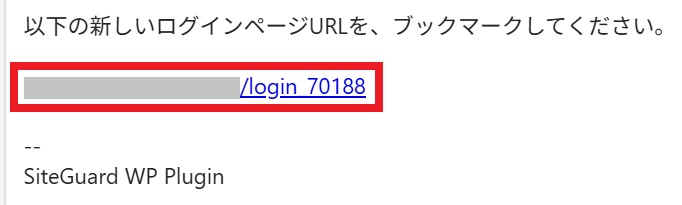
このようなメールが届くはずです。
メールで届いた「ログインページURL」は、忘れないようにメモするか、ブックマークしておきましょう。
これで、「SiteGuard WP Plugin」の導入は完了です。

次の章で、さらにセキュリティを高めることができる設定を行います。
「管理ページアクセス制限」の設定方法

プラグインを導入することでセキュリティは高まりましたが、まだ不十分です。
これから説明するアクセス制限を設定すると、不正なログインを防ぐことができますよ。
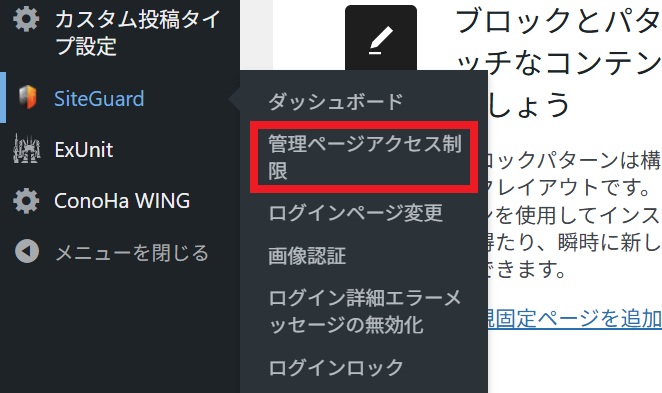
WordPressの管理画面から
「SiteGuard」→「管理ページアクセス制限」
をクリックします。
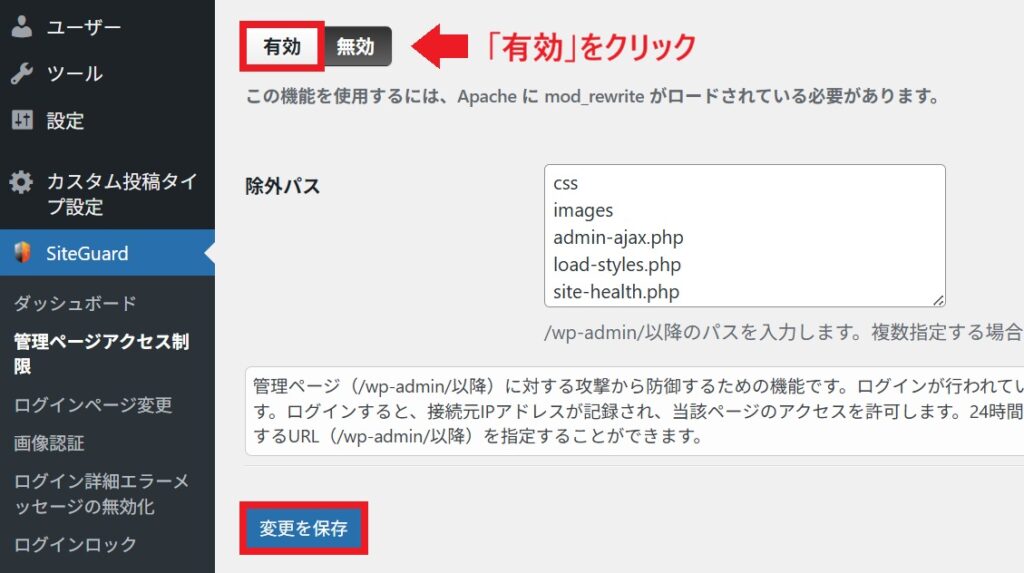
管理ページアクセス制限のページが表示されるので、「有効」にして「変更を保存」をクリックします。
これで、「管理ページアクセス制限」の設定は完了です。

最後に、「ログインページのURL」の変更方法を紹介します。
ログインページのURLを変更する方法
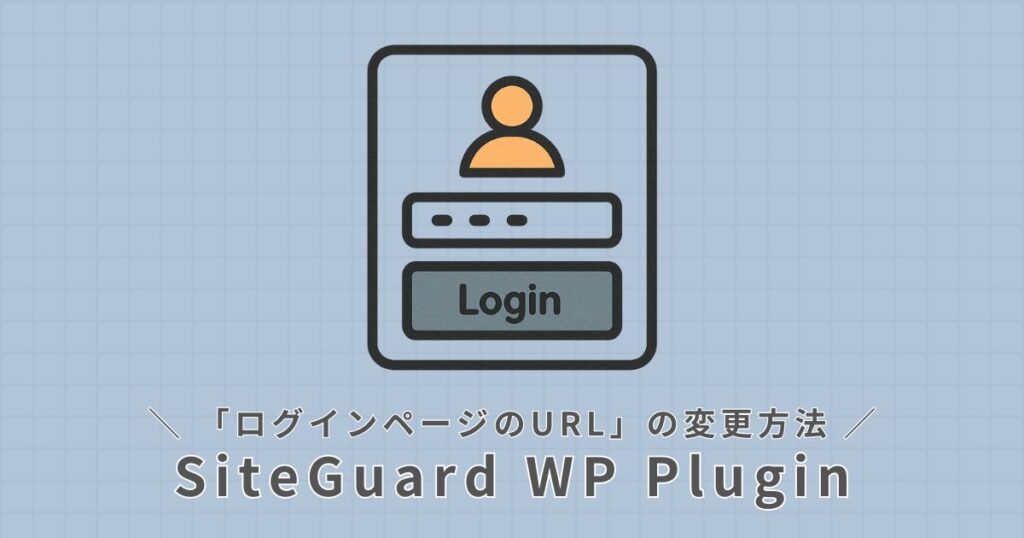
ログインページのURLは変更しなくても問題ありませんが、変えたい方のために変更方法をご説明します。
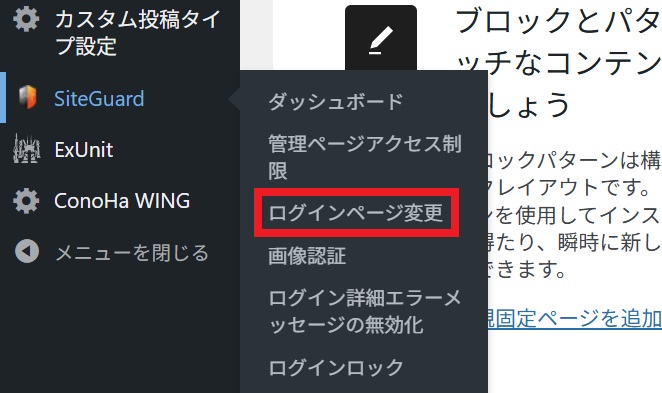
WordPressの管理画面から
「SiteGuard」→「ログインページ変更」
をクリックします。
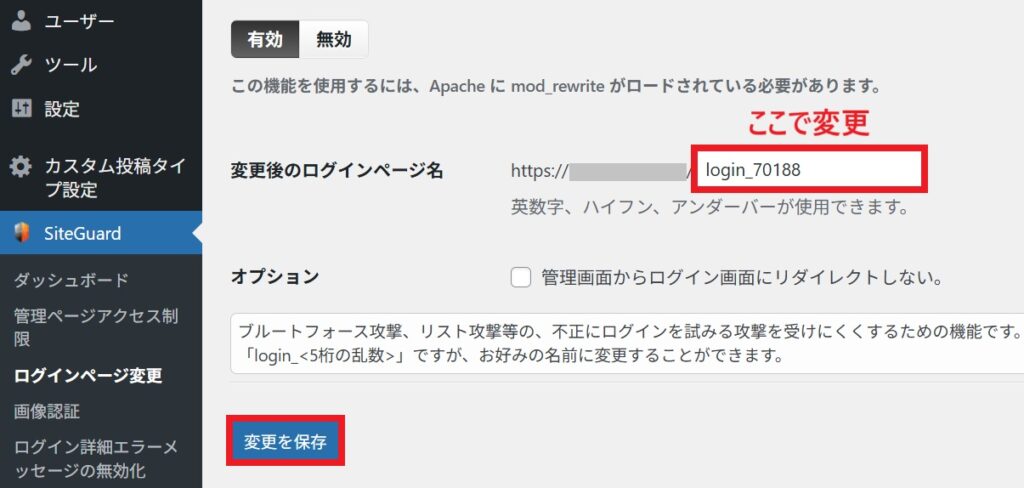
「変更後のログインページ名」に、任意のURLを設定します。
最後に、「変更を保存」をクリックしたら完了です。
まとめ:今すぐセキュリティを強化しよう

今回は、「SiteGuard WP Plugin」の導入方法と使い方を詳しく解説しました。
SiteGuard WP Pluginは、WordPressの不正ログインを防ぐ機能が豊富に搭載されているプラグインです。
簡単な設定をするだけで、セキュリティを強化できるので「WordPressを安全に運営したい!」という方は、ぜひ導入してみてくださいね。
このプラグインもセキュリティ対策として有効です▼

以上、終わりです。