XML Sitemap Generator for Googleの使い方を詳しく解説【初心者におすすめのプラグイン】


時間をかけて必死にブログを書いても検索結果に表示されなくて悩んでいます。
そんなお悩みを解決するために、「XML Sitemap Generator for Google」というプラグインを紹介します。
XML Sitemap Generator for Googleを使えば、WordPressで作成した記事をすぐに検索エンジンに通知することができます。
SEO対策として非常に有効なので、検索結果にブログを早く表示させたい方はぜひ導入してみてください。
この記事では、「XML Sitemap Generator for Google」の導入から初期設定の方法まで、初心者でも迷わず実践できるように詳しく解説します。
XML Sitemap Generator for Googleとは?

XML Sitemap Generator for Googleは、検索エンジンがサイトのページ構造を正しく認識するための手助けをするプラグインです。
Googleなどの検索エンジンは、クローラー(bot)を使ってサイトのコンテンツを巡回して、検索結果を表示しています。
記事を投稿した後、検索エンジンがクロール(ウェブページを自動で巡回して内容を収集すること)しないと、検索結果に表示されるまでに時間がかかってしまうんです。
そこで「XML Sitemap Generator for Google」を使えば、新規・更新ページを即座に検索エンジンに通知して、検索結果に反映されやすくすることができます。

それでは、XML Sitemap Generator for Googleをインストールしていきましょう。
XML Sitemap Generator for Googleのインストール方法
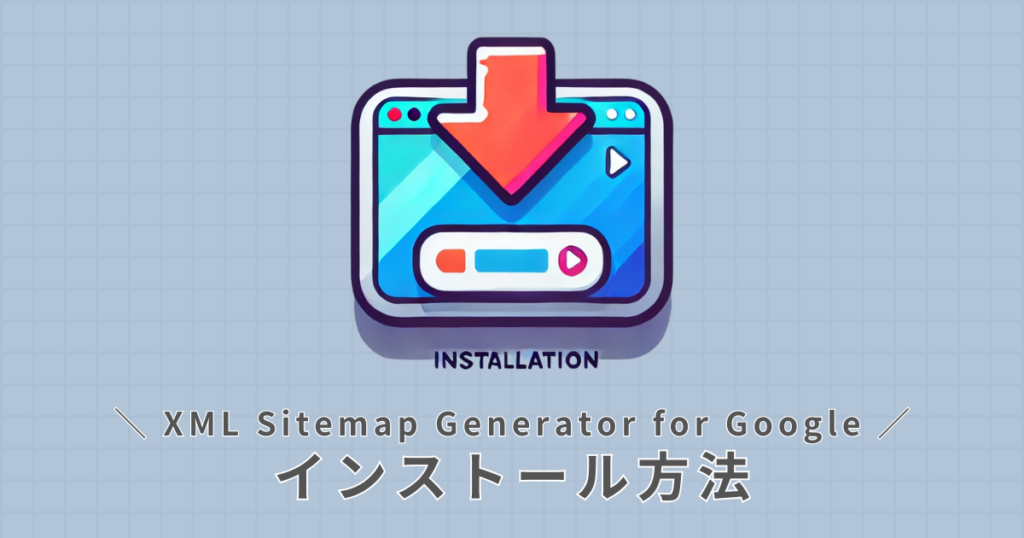
「XML Sitemap Generator for Google」のインストール方法を解説します。
めちゃくちゃ簡単なので2分で終わりますよ。
それでは、プラグインをインストールしていきましょう▼
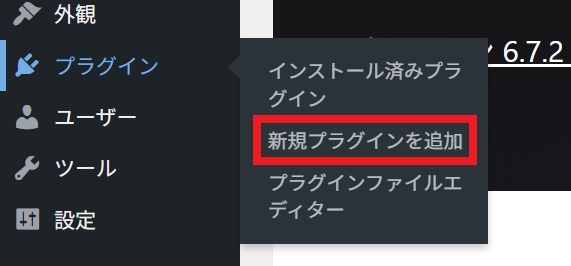
WordPressのダッシュボードから
「プラグイン」→「新規プラグインを追加」
をクリックします。
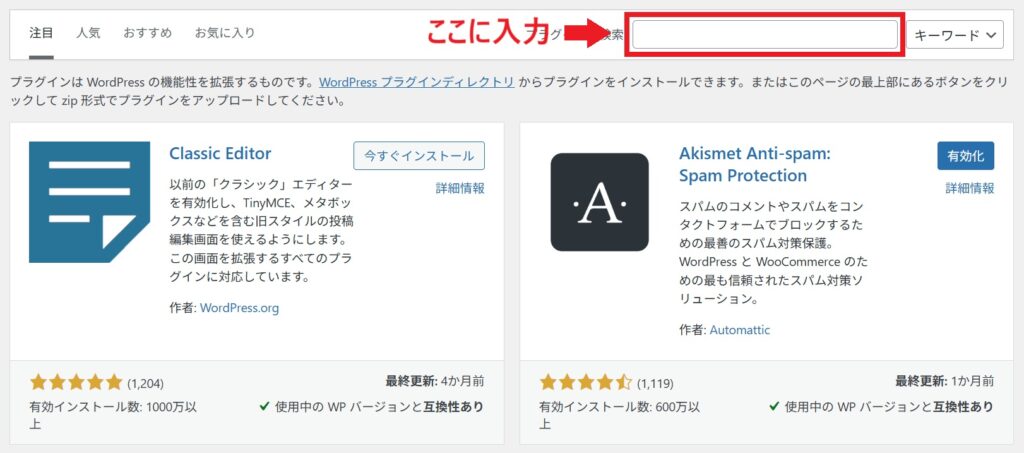
画面右上の検索窓に「XML Sitemap Generator for Google」と入力します。
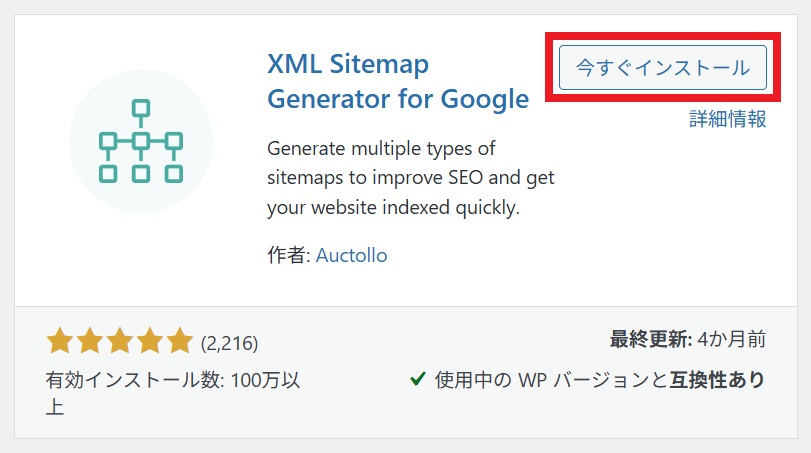
「今すぐインストール」をクリックします。
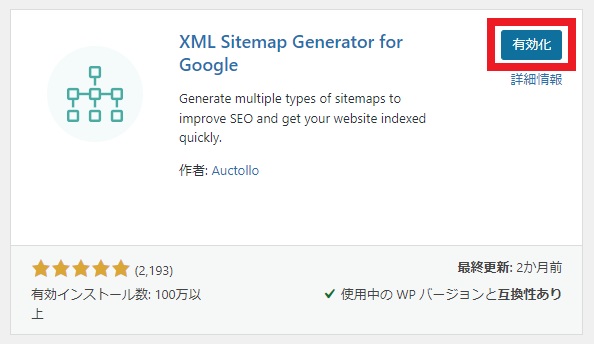
最後に、「有効化」をクリックします。
これで「XML Sitemap Generator for Google」のインストールは完了です。

それでは、XML Sitemap Generator for Googleの初回設定を進めていきましょう。
XML Sitemap Generator for Googleの設定方法

XML Sitemap Generator for Googleを快適に利用するために、以下の5つの項目を設定していきます。
- 投稿の優先順位
- Sitemapコンテンツ
- 除外する項目
- 更新頻度の設定
- 優先順位の設定
それでは、順番に見ていきましょう。
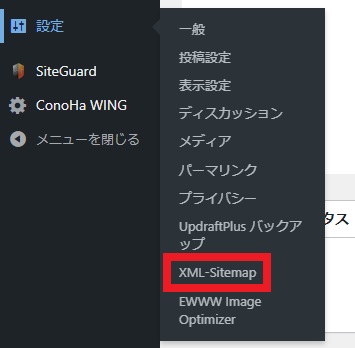
WordPressのダッシュボードから
「設定」→「XML-Sitemap」
をクリックします。
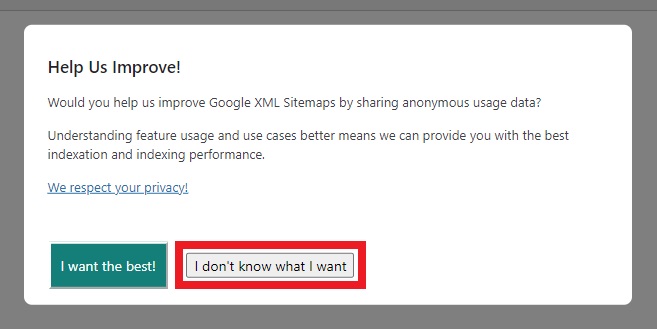
表示されたポップアップの「I don’t know what I want」をクリックします。
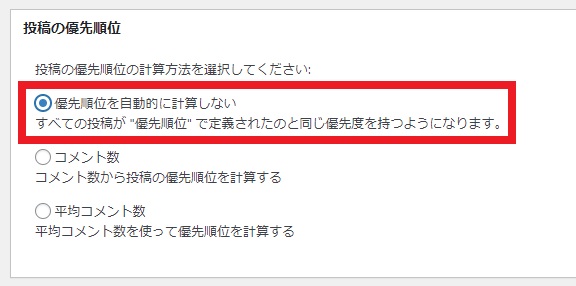
「優先順位を自動的に計算しない」を選択します。
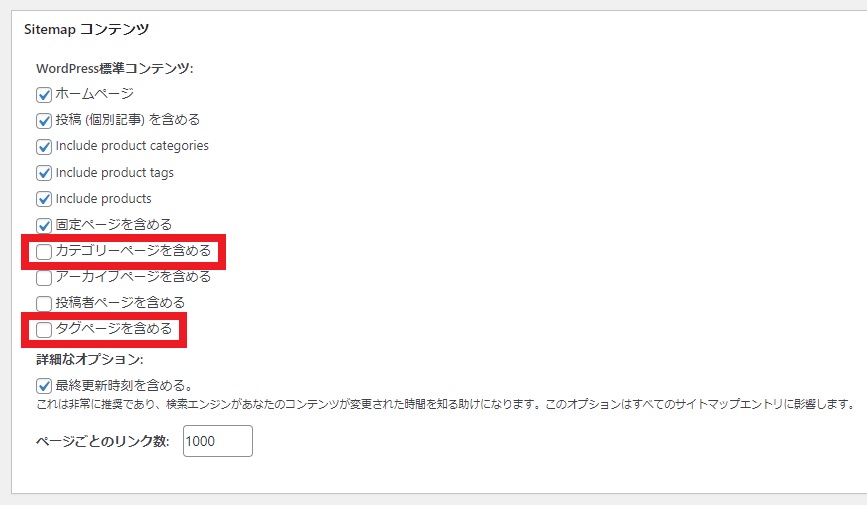
Sitemapコンテンツは基本的にデフォルトのままで問題ありません。
ただし、以下の場合は設定を変えてください。
カテゴリーページを作り込んでいる場合
→「カテゴリーページを含める」にチェック
タグページを作り込んでいる場合
→「タグページを含める」にチェック
チェックすると、カテゴリーページとタグページが検索エンジンに認識されるようになります。
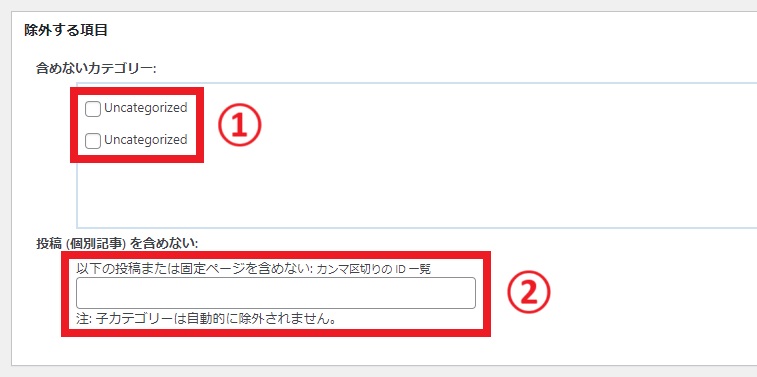
この画面では以下の操作を行えます。
- 除外したいカテゴリーページにチェックを付ける
- 除外したい個別記事のIDを入力する
除外設定したページや投稿は検索エンジンに認識されなくなります。
ただし、除外したいページがなければ特に設定しなくてOKですよ。
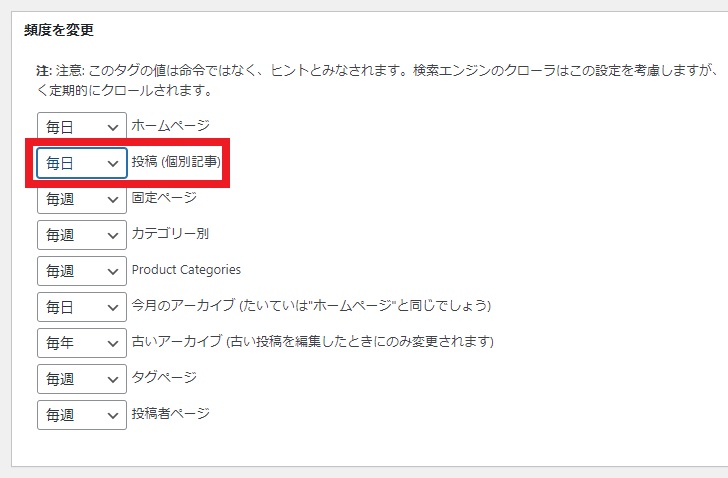
更新頻度設定の「投稿(個別記事)」を「毎日」に設定します。
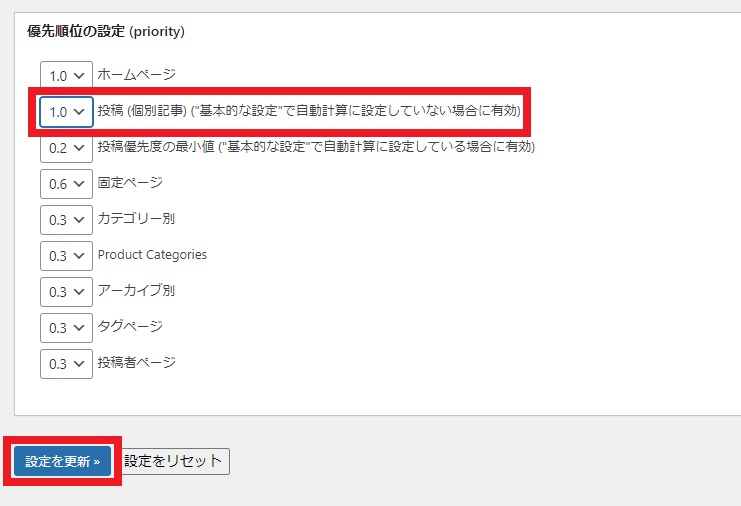
優先順位設定の「投稿(個別記事)」を「1.0」に設定します。
「設定を更新」をクリックしたら完了です。

次は、Googleサーチコンソールの設定をします。
この設定をすることで、検索エンジンがあなたのサイトを見つけやすくなりますよ。
サイトマップをGoogleサーチコンソールに設定する方法
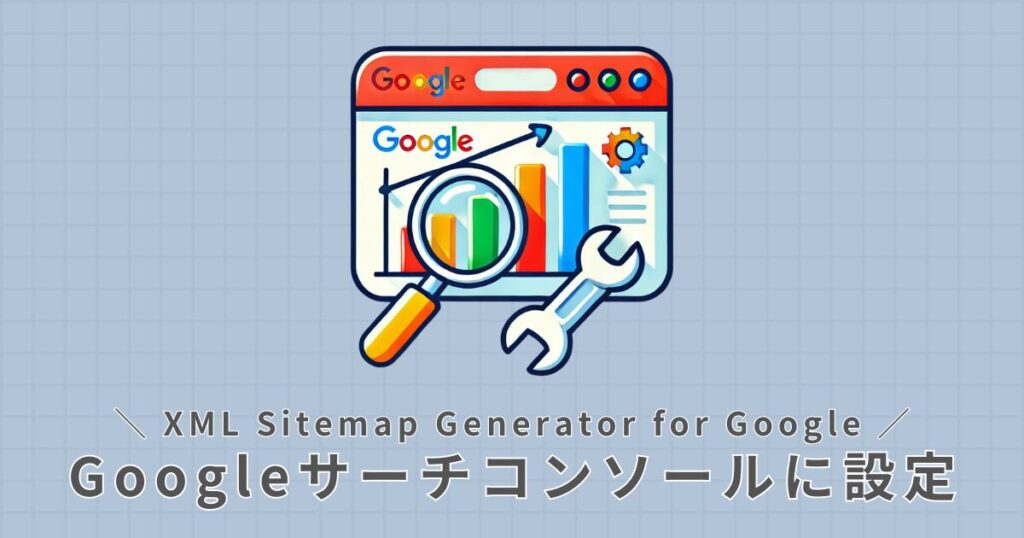
検索エンジンにサイトを巡回してもらいやすくするために、サイトマップをGoogleサーチコンソールと連携していきます。
まずは、Googleサーチコンソールにログインしましょう。
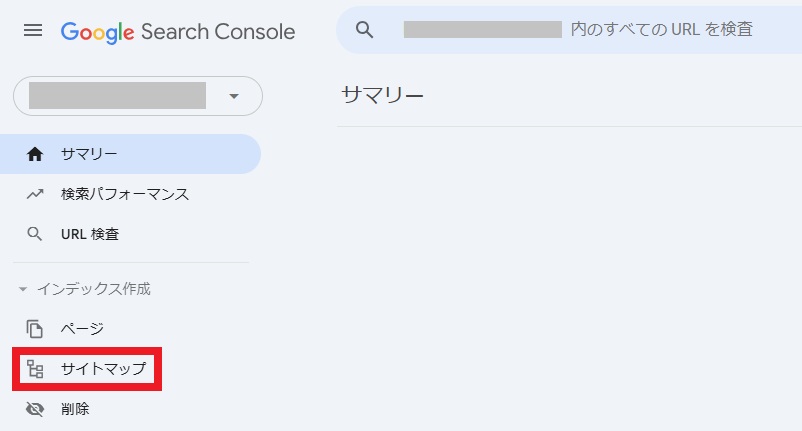
設定するサイトが選択されていることを確認して、「サイトマップ」をクリックします。
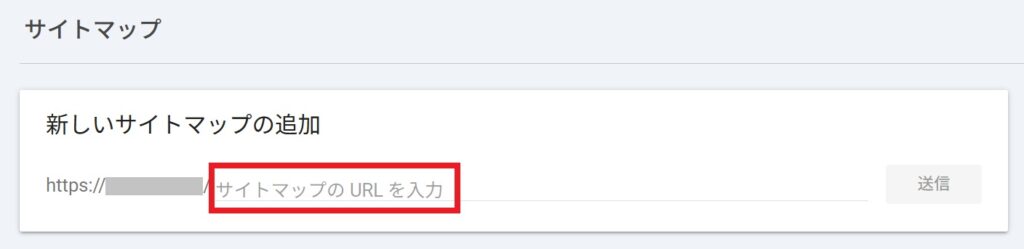
赤枠内に「サイトマップのURL」を入力します。
入力するURLは以下に記載してあります。
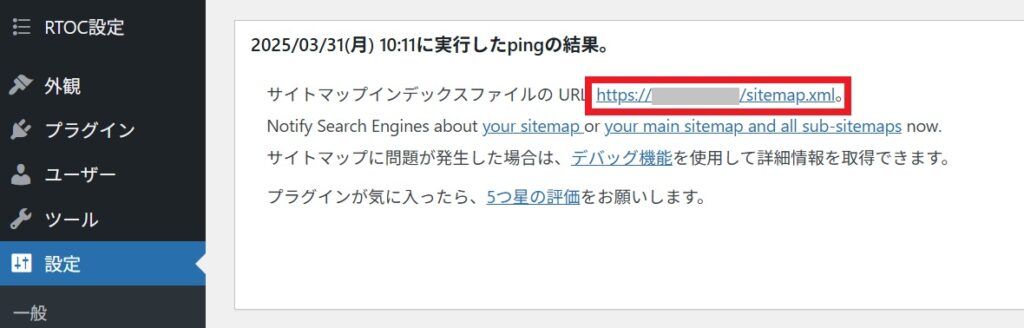
赤枠内を見てもらうと「https//○○.sitemap.xml」となっているので、URLの後半部分「sitemap.xml」を入力しましょう。
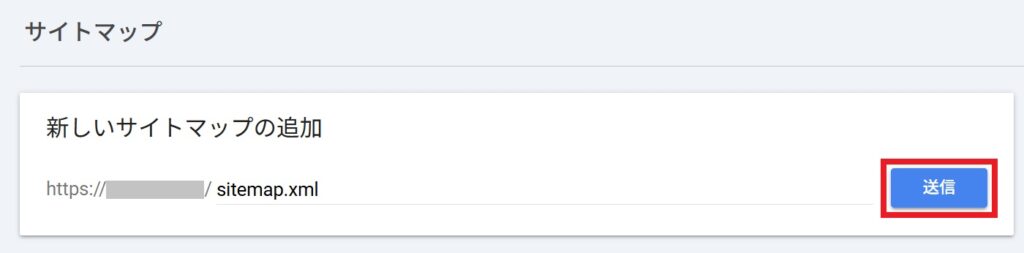
「送信」をクリックしたら、Googleサーチコンソールの連携は完了です。
まとめ:XML Sitemapを活用してSEOを強化しよう

今回は「XML Sitemap Generator for Google」のインストール方法と設定手順について解説しました。
「XML Sitemap Generator for Google」は、ブログの更新を検索エンジンに素早く伝えるための便利なツールです。
正しく設定すれば、記事が検索結果に表示されるスピードが上がり、アクセスアップにつながります。
まだ設定していない方は、今すぐプラグインを導入してSEO対策を強化しましょう。
以上、終わりです。







